
Le guide de réparation pour Mac: allumez et démarrez votre Mac
Le Mac est l'un des PC les plus fiables que vous puissiez acheter, ce qui explique probablement pourquoi le sentiment d'anxiété est accru lorsque vous appuyez sur le bouton d'alimentation et que rien ne se passe. Mais prenez une profonde inspiration. Lorsque votre Mac ne démarre pas, il y a un certain nombre de raisons pour lesquelles, et très probablement, il s'agit d'une solution simple. Apple a un document d'assistance avec des conseils sur la marche à suivre lorsque votre Mac ne s'allume pas, mais nous allons vous donner un peu plus de détails et quelques autres choses à vérifier. Assurez-vous donc de mettre cette page en signet pour le moment où cela se reproduira inévitablement.
Avant de commencer, que ce soit une leçon pour garder une sauvegarde. Que vous utilisiez un service cloud, que vous stockiez des fichiers importants sur iCloud Drive ou que vous utilisiez Time Machine avec un lecteur externe, vous voudrez vous assurer que vos éléments les plus personnels qui ne sont pas déjà dans un cloud: documents locaux, fichiers, films, de la musique, etc. De cette façon, même si vous devez effacer votre Mac et recommencer,
Votre Mac ne s'allume pas
Assurez-vous que ce n'est pas réellement allumé
Si vous appuyez sur le bouton d'alimentation et que rien ne se passe, il se peut qu'il soit déjà allumé. Cela semble idiot, mais lorsque la batterie est allumée, le Mac passe en mode hibernation et il peut être difficile de dire s'il est réellement allumé ou non. Écoutez le bruit du ventilateur (même si même les Mac équipés de ventilateurs sont assez silencieux lorsqu'ils ne font rien) et vérifiez les indicateurs lumineux, tels que le rétroéclairage sur un clavier MacBook ou la Touch Bar sur un MacBook Pro.
Regardez également l'écran. S'il s'agit d'un noir profond, l'écran est définitivement éteint, mais si la couleur ressemble plus à un gris extrêmement foncé proche du noir mais pas tout à fait, il est allumé. Vous pouvez le voir en vérifiant le contraste entre le cadre noir et l'écran sur un MacBook ou un iMac - il devrait se fondre parfaitement s'il est éteint. Si vous utilisez un écran externe, recherchez un voyant d’alimentation à l’avant et vérifiez que la connexion du câble est sécurisée.
Si vous avez déterminé que votre Mac est réellement allumé et ne répond pas, vous pouvez essayer l’ancienne panacée: un redémarrage. Si vous ne savez pas comment faire cela, voyez ci-dessous.
Vérifiez vos connexions
Au-delà de demander: "Est-il branché?" nous avons quelques problèmes plus évidents qui peuvent souvent résoudre les problèmes de démarrage.
Le câble USB vers le Mac. Cela peut parfois se perdre, surtout si vous avez un MacBook que vous déplacez beaucoup. Lorsque j'utilise mon MacBook Pro sur mes genoux pendant qu'il se recharge, parfois l'adaptateur d'alimentation Thunderbolt est légèrement débranché et je ne m'en rend même pas compte. S'il a été débranché et que la batterie est déchargée, voir ci-dessus.
L'adaptateur secteur dans le mur. Si vous n’utilisez pas de rallonge, le poids de l’adaptateur secteur du MacBook peut le faire tomber d’une prise de courant. En outre, la brique de l'adaptateur d'alimentation peut d'une manière ou d'une autre se déconnecter du module à broches - ce qui m'est arrivé récemment en déplaçant des objets pour le câble. Si vous possédez un Mac de bureau, il se peut qu'il se soit débranché lors du déplacement de votre bureau.

La barrette d'alimentation / UPS. Si votre Mac est branché sur une multiprise ou un onduleur, vérifiez qu’il n’a pas été éteint ou débranché.

La sortie. Cela semble idiot de mentionner cela, mais des pannes de courant et des fusibles grillés peuvent survenir, et pendant la journée, vous ne le remarquerez peut-être pas. Alors que j'écris ceci sur un MacBook Pro débranché, la lumière LED du téléviseur est la seule indication évidente et immédiate que je peux trouver dans la pièce que l'alimentation est allumée, donc si l'alimentation est coupée, je ne le saurai pas tant que je n'aurai pas regardé le LA TÉLÉ. Vous pouvez vérifier votre disjoncteur ou votre boîte à fusibles. Vérifiez également la prise de courant elle-même en branchant autre chose.
Les modules font bien de rester sur l'adaptateur secteur, mais il est possible qu'il glisse hors de sa place.
Vérifiez les câbles et les périphériques
Si vous avez déterminé que l’alimentation est disponible et que tout est branché, voyons si nous pouvons isoler le problème.

Essayez un autre câble d'alimentation ou adaptateur. Les câbles peuvent être modifiés et les adaptateurs d'alimentation peuvent devenir inutiles en cas de surtension. Si vous n’avez pas de pièce de rechange, demandez à un ami.
Déconnectez les périphériques. Il est possible que quelque chose attaché à votre Mac perturbe le processus de démarrage. Déconnectez tout ce qui n'est pas nécessaire pour exécuter votre Mac: imprimantes, stockage externe sans démarrage, appareils photo, etc. (Vous pouvez laisser votre souris et votre clavier connectés, ainsi que l'écran sur les Mac de bureau.) Si vous utilisez un Mac Pro , assurez-vous que les composants internes sont correctement installés.
Branchez votre MacBook et attendez quelques minutes. Si vous essayez de démarrer un MacBook en utilisant la batterie, la batterie est peut-être déchargée. Laissez-le charger pendant quelques minutes, puis essayez de redémarrer.
Redémarrez le courant
Vous avez du courant et toutes les connexions sont bonnes. Vous pouvez essayer d'effectuer un cycle d'alimentation, ce qui oblige essentiellement votre Mac à redémarrer le processus de démarrage. Voici comment effectuer un cycle d'alimentation.
MacBooks: appuyez sur le bouton d'alimentation et maintenez-le enfoncé pendant 10 secondes. Le MacBook pourrait faire un grincement, puis s’arrêter s’il est allumé. Appuyez à nouveau sur le bouton d'alimentation pour l'allumer.
Mac de bureau: maintenez le bouton d'alimentation enfoncé pendant 10 secondes. Ensuite, débranchez le Mac pendant 10 secondes supplémentaires avant de le rebrancher. Appuyez sur le bouton d'alimentation pour le rallumer.
Votre Mac s'allume, mais ne démarre pas
Correctifs Intel Mac uniquement
Si un démarrage normal échoue, vous devez redémarrer à nouveau en mode sans échec, puis voir si vous pouvez rechercher des mises à jour de macOS et de logiciels, car il y a probablement un problème avec le système d'exploitation. Si tout est à jour, vous pouvez essayer quelques autres correctifs.
Si l’icône de gauche apparaît au démarrage du Mac, cela signifie que le système d’exploitation du périphérique de démarrage n’est pas compatible. L'icône de droite signifie que le périphérique de démarrage n'a pas été détecté ou que le logiciel système installé ne fonctionne pas seul.
Réinitialisez la NVRAM / PRAM. Ceci est pour les Mac Intel uniquement; La NVRAM sur les Mac M1 fonctionne différemment et ne permet pas de réinitialiser facilement. La NVRAM et la PRAM sont utilisées par le Mac pour un accès rapide aux paramètres système. Il est possible qu'un paramètre ici ait été corrompu. Une réinitialisation peut donc aider à résoudre les problèmes.

Pour réinitialiser la NVRAM / PRAM, éteignez votre Mac. Appuyez ensuite sur Commande + Option + P + R pendant que vous allumez le Mac. Maintenez ces touches enfoncées jusqu'à ce que vous remarquiez que le Mac redémarre et que le logo Apple apparaît.
Une fois que le Mac a terminé le démarrage, vous devrez accéder aux Préférences Système et apporter quelques ajustements au volume sonore, à la résolution de l'écran et à d'autres paramètres à votre convenance.
Réinitialisez le SMC. Ceci est également pour les Mac Intel uniquement; Les Mac M1 n'ont pas de contrôleur de gestion système (SMC). Et la façon de réinitialiser le SMC dépend du type de Mac Intel que vous possédez.
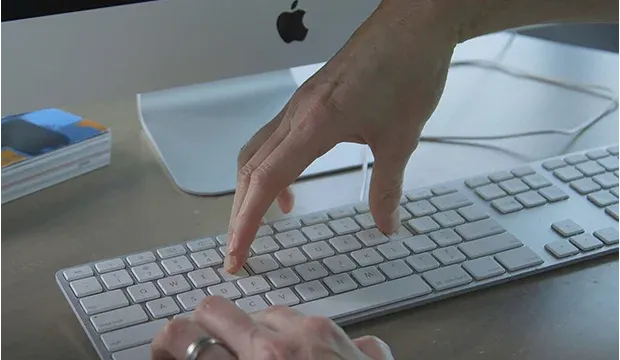
- MacBook Intel avec un T2: éteignez l'ordinateur portable. Maintenez enfoncées pendant 7 secondes les touches Contrôle et Option sur le côté gauche du clavier et la touche Maj sur le côté droit. (Le Mac peut s'allumer.) Après 7 secondes, maintenez ces touches enfoncées et maintenez le bouton d'alimentation enfoncé pendant 7 secondes supplémentaires. (Le Mac peut s’éteindre.) Relâchez les touches, puis allumez le Mac s’il est éteint.
- MacBook Intel sans T2: éteignez l'ordinateur portable. Sur le côté gauche du clavier, maintenez les touches Maj, Contrôle et Option enfoncées, puis appuyez et maintenez enfoncé le bouton d'alimentation pendant 10 secondes. Allumez l'ordinateur portable.
- Mac de bureau Intel avec ou sans T2: éteignez le Mac, puis débranchez le câble d'alimentation. Après 15 secondes, branchez le câble, puis attendez 5 secondes. Mettez le Mac sous tension.
Réparer le firmware
Si vous avez suivi toutes les étapes ici et que votre Mac ne démarre toujours pas, le problème peut provenir du micrologiciel. Si vous avez un autre Mac, vous pouvez essayer de connecter les deux ensemble et effectuer une relance ou une restauration. Nous avons des instructions complètes pour les Mac Intel et M1 dans un article séparé, mais tout ce dont vous aurez besoin est un câble de données USB-C.
Démarrez en mode sans échec
Vous pouvez allumer votre Mac. Progressez! Mais si votre Mac ne démarre pas complètement, vous devrez tout de même travailler pour le faire fonctionner.
Le mode sans échec est un processus de démarrage dans lequel le Mac n'utilise que ce qui est nécessaire pour démarrer: il ne charge pas les éléments de connexion, les extensions système facultatives et les polices non macOS. Il efface également les caches système et vérifie la présence de problèmes sur votre disque de démarrage. La méthode d'activation du mode sans échec dépend du Mac que vous utilisez:
- Mac à processeur Intel: éteignez le Mac. Mettez-le ensuite sous tension tout en maintenant la touche Shift enfoncée. Vous pouvez libérer Shift lorsque la fenêtre de connexion apparaît (vous devrez peut-être vous connecter deux fois). Dans la fenêtre de connexion, vous devriez voir «Safe Boot» dans le coin supérieur droit de l'écran.
- Mac basés sur M1: éteignez le Mac. Maintenez le bouton d'alimentation enfoncé pendant 10 secondes lorsque vous l'allumez et relâchez le bouton lorsque la fenêtre des options de démarrage apparaît. Sélectionnez votre disque de démarrage (généralement votre périphérique de stockage sur la gauche), puis maintenez la touche Maj enfoncée tout en cliquant sur Continuer en mode sans échec. Vous pouvez relâcher la touche Shift lorsque la fenêtre de connexion apparaît. Connectez-vous au Mac (vous devrez peut-être le faire deux fois).
Si le Mac démarre avec succès en mode sans échec, vous pouvez essayer de redémarrer immédiatement le Mac et voir s'il démarrera normalement. Si tel est le cas, le problème ne peut être résolu que temporairement. Nous vous recommandons de vérifier vos éléments de connexion, les applications et les services qui se lancent automatiquement au démarrage. Pour vérifier les éléments de connexion de votre logiciel, accédez à Préférences système> Utilisateurs et groupes> Éléments de connexion. Vous devrez passer par le processus d'isolement des logiciels problématiques en décochant des éléments, en redémarrant, en vérifiant un élément, en redémarrant, en répétant.
Démarrez dans la récupération macOS
Utilitaire de disque
Si vous avez atteint cette étape, il y a probablement un problème assez important avec votre Mac, mais ce n'est pas encore désespéré. Lorsque vous démarrez en mode de récupération, vous pouvez accéder à l'Utilitaire de disque, entre autres. Dans ce cas, l'Utilitaire de disque est utilisé pour réparer tout problème avec votre lecteur de démarrage. Voici les instructions.
- Mac Intel: éteignez le Mac. Maintenez la touche Commande + R enfoncée et allumez le Mac, tout en maintenant ces touches enfoncées.
- Mac M1: éteignez le Mac. Appuyez sur le bouton d'alimentation et maintenez-le enfoncé jusqu'à ce que vous voyiez vos options de démarrage, qui seront votre disque de démarrage et une icône d'engrenage appelée Options. Cliquez sur Options.
Voici les principaux outils auxquels vous pouvez accéder lorsque vous démarrez dans macOS Recovery.
Après avoir effectué la procédure de démarrage ci-dessus, le Mac vous demandera un mot de passe, et après l'avoir entré, vous verrez une fenêtre avec quatre options. Cliquez sur Utilitaire de disque, qui lancera l'application Utilitaire de disque. Suivez maintenant ces instructions pour réparer votre disque de démarrage.
- Appuyez sur Commande + 2 pour afficher tous les périphériques. La colonne de gauche affiche tous les périphériques de stockage connectés à votre Mac, en commençant par le périphérique de démarrage. Sous chaque sous-menu d'appareil pour chaque volume de l'appareil.
- Sélectionnez le dernier volume qui apparaît pour le périphérique de démarrage. Cliquez ensuite sur le bouton Premiers secours en haut. Vous devrez confirmer la tâche en cliquant sur Exécuter dans la fenêtre contextuelle qui apparaît. Vous devrez également saisir un mot de passe.
- Lorsque la tâche est terminée, sélectionnez le volume suivant ci-dessus et exécutez à nouveau First Aid. Continuez à faire cela tout au long de la chaîne jusqu'à ce que vous ayez terminé l'ensemble de l'appareil.
- Redémarrez votre Mac.
Réinstaller macOS
Vous avez atteint l'option nucléaire, qui consiste à réinstaller macOS. Démarrez dans la récupération macOS (comme décrit ci-dessus et sélectionnez Réinstaller macOS, ce qui lancera le programme d'installation de macOS, qui vous guidera tout au long du processus. Cela prendra environ une heure environ, et vous devriez pouvoir réinstaller la bibliothèque et les éléments importants. sans perdre aucune de vos données. Cependant, si le système ne peut pas lire votre disque, vous devrez peut-être effacer votre disque pour l'installer.
Sur les Mac M1, vous utiliserez Big Sur, mais les Mac Intel pourraient être un peu plus compliqués. Au lieu de la touche Commande-R ci-dessus, vous pouvez démarrer la récupération macOS sur Internet en utilisant deux méthodes. Si vous n'avez pas mis à jour le système d'exploitation, utilisez Maj-Option-Commande-R au démarrage pour utiliser la version de macOS fournie avec votre Mac, ou la version la plus proche encore disponible. Vous pouvez également appuyer sur Option-Commande-R au démarrage pour obtenir le dernier macOS compatible avec votre Mac, en supposant que vous soyez au courant des mises à jour.
Appeler l'assistance Apple
Si, après tout cela, le Mac ne termine toujours pas son processus de démarrage, il est temps de contacter l'assistance Apple. Avant de le faire, notez les principaux points de comportement que le Mac présente lors de la tentative de démarrage, par exemple lorsque des pauses se produisent, lorsque le démarrage s'arrête, tout élément inhabituel qui apparaît à l'écran, etc. Ces informations peuvent aider l'assistance Apple à diagnostiquer votre problème. Vous pouvez appeler, discuter en ligne ou prendre rendez-vous dans un magasin Apple.
Source : macworld
