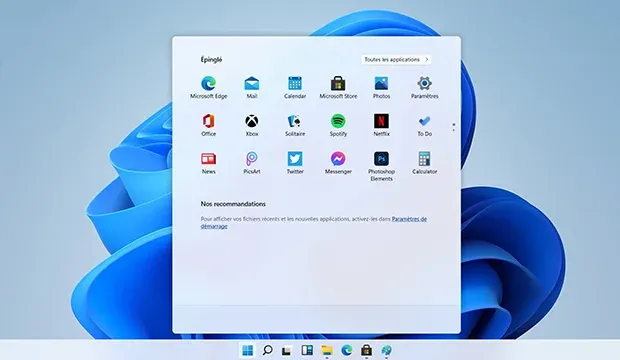
Installer Windows 11 Insider Preview sur des appareils non pris en charge.
Si vous débutez dans le programme Windows Insider et que vous n'avez pas de PC compatible, le message d'erreur suivant s'affichera lorsque vous tenterez d'installer Windows 11 : Votre PC ne répond pas à la configuration matérielle minimale requise pour Windows 11. Vos options de chaîne sera limité.
Le 24 juin, Microsoft a annoncé Windows 11 et promis que les utilisateurs du programme Windows Insider pourraient télécharger les versions en rejoignant l'anneau de développement. Cependant, il existe des exceptions pour lesquelles les PC peuvent installer les versions bêta de Windows 11.
Si vous avez installé des builds sur votre PC ou votre machine virtuelle jusqu'au 24 juin, vous pouvez continuer et installer l'aperçu du nouveau Windows même si votre machine ne répond pas aux exigences matérielles : processeur plus récent et TPM 2.0.
Si vous avez manqué la date limite du 24 juin et que votre appareil ne répond pas aux exigences, les options de votre chaîne seront limitées sur la page du programme Windows Insider et le message d'erreur suivant s'affichera :
Votre PC ne répond pas à la configuration matérielle minimale requise pour Windows 11
Heureusement, vous pouvez apporter des modifications mineures au registre Windows pour vous inscrire au canal de développement et recevoir les versions d'aperçu de Windows 11 Insider.
Installer les versions bêta de Windows 11 sur des appareils non pris en charge
Pour installer l'aperçu de Windows 11 sur des appareils non compatibles, procédez comme suit :
- 1 - Sauvegarde du registre Windows.
- 2 - Ouvrez Paramètres Windows > Mise à jour et sécurité > Programme Windows Insider.
- 3 - Cliquez sur « Commencer » et connectez votre compte Microsoft utilisé pour vous inscrire au programme Insider.
- 4 - Sélectionnez la chaîne disponible : Aperçu de la version.
- 5 - Cliquez sur « Redémarrer » lorsque vous y êtes invité.
- 6 - Redémarrez.
- 7 - Ouvrez le programme Windows Insider et vérifiez si l'option Dev Channel est disponible.
- 8 - S'il n'est pas disponible, tapez "Regedit" dans le menu Démarrer.
- 9 - Dans l'éditeur de registre, accédez à HKEY_LOCAL_MACHINE\SOFTWARE\Microsoft\WindowsSelfHost\UI\Selection
- 10 - Appuyez deux fois sur la touche UIBranch sur le côté droit de la fenêtre.
- 11 - Remplacez la valeur par Dev à partir de ReleasePreview.
- 12 - Remplacez ContentType par Mainline
- 13 - Changez la clé de la sonnerie en externe
- 14 - Dans l'éditeur de registre, accédez maintenant à HKEY_LOCAL_MACHINE\SOFTWARE\Microsoft\WindowsSelfHost\Applicability
- 15 - Remplacez la clé BranchName par Dev
- 16 - Assurez-vous que la valeur de la clé ContentType est Mainline et que Ring est défini sur Externe
- 17 - Fermez l'éditeur de registre.
- 18 - Redémarrez.
- 19 - Ouvrez le programme Windows Insider Program et assurez-vous que vos paramètres sont corrects (c'est-à-dire que Dev est sélectionné).
Une fois cela fait, vous pouvez maintenant commencer à tester les versions d'aperçu de Windows 11 sur votre appareil non pris en charge. Toutefois, si vous commencez à utiliser les versions d'aperçu sur des appareils non pris en charge, vous devez revenir à Windows 10 lorsque Windows 11 est généralement disponible (existe l'aperçu) et que votre appareil ne répond pas aux exigences à ce moment-là.
Pour vérifier la compatibilité pour Windows 11, vous pouvez soit utiliser l'application PC Health de Microsoft, soit vérifier manuellement les exigences.
Vous pouvez vérifier la compatibilité du TPM en exécutant la commande Get-Tpm dans PowerShell (élevé). Pour les processeurs, Microsoft indique que les processeurs Intel de 8e génération et Ryzen 2000 ou plus récents sont actuellement pris en charge.
Activer Windows 11 Dev Channel sur un appareil non pris en charge (méthode 2)
Si vous n'avez pas de compte Microsoft, il existe un script simple pour rejoindre Dev Channel sur les appareils non pris en charge et installer les versions de Windows 11 :
- Téléchargez le script sur le site GitHub.
- Cliquez avec le bouton droit sur le script et sélectionnez « Exécuter en tant qu'administrateur ».
- La fenêtre de ligne de commande affichera les canaux disponibles du programme Windows Insider.
- Sélectionnez « Dev Channel » en appuyant sur le numéro correspondant.
- Appuyez sur la touche Entrée.
- Redémarrez.
- Accédez à Windows Update et cliquez sur Rechercher les mises à jour, et la version commencera à être téléchargée.
OfflineInsiderEnroll est un script simple et il peut être utilisé sur un appareil avec un compte local, mais vous devrez définir le paramètre Télémétrie sur Complet pour recevoir des versions d'aperçu.
Si vous envisagez d'installer correctement le nouveau Windows, vous devrez peut-être contourner les exigences TPM 2.0 en modifiant le registre lors de l'écran d'installation.
