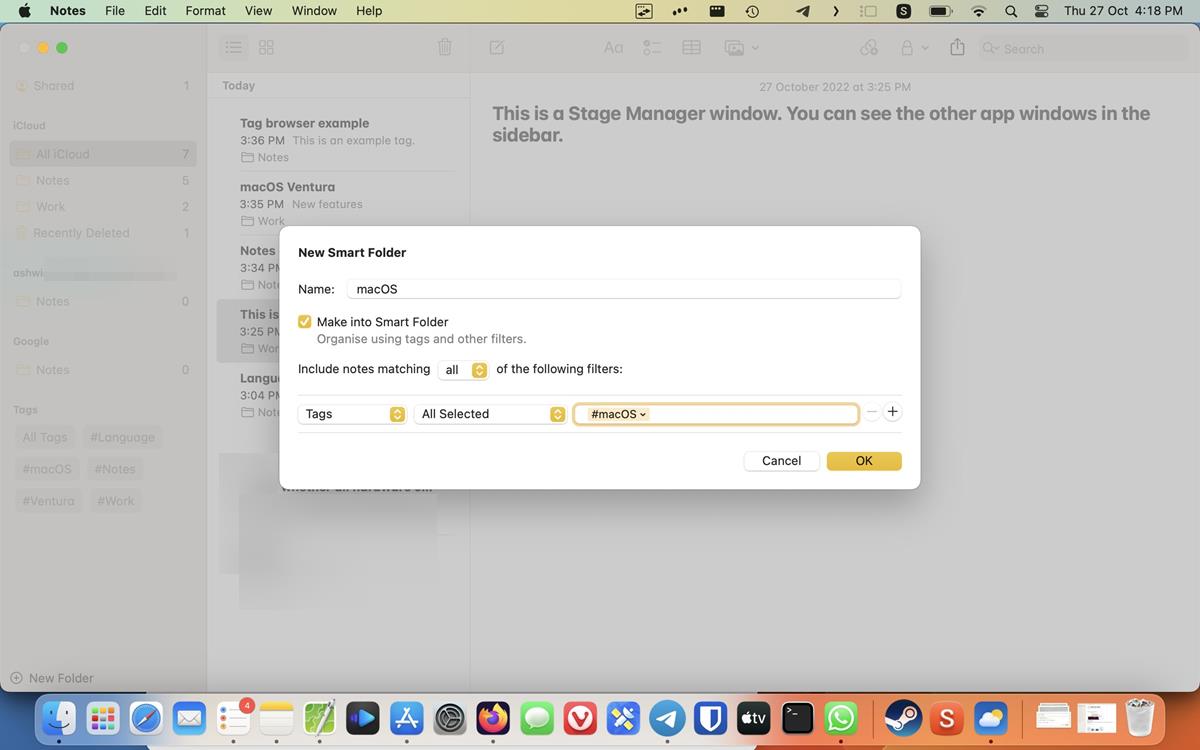
Voici les nouvelles fonctionnalités de l’application Notes dans macOS 13 Ventura
macOS 13 Ventura, qui est sorti cette semaine, a apporté un large éventail d’améliorations à travers le système d’exploitation. Voyons quelles nouvelles fonctionnalités ont été ajoutées dans l’application Notes.
Nouveautés de l’application Notes dans macOS Ventura
Dossiers intelligents améliorés
L’application Notes peut organiser automatiquement vos notes dans un dossier intelligent. Pour l’utiliser, créez un nouveau dossier, vous pourrez sélectionner une option pour en faire un dossier intelligent.
Cliquez sur le menu déroulant dans le coin inférieur gauche pour voir une liste de filtres : Date de création, Date de modification, Partagé, Mentions, Listes de contrôle, Pièces jointes, Dossier, Notes rapides, Notes épinglées et Notes verrouillées.
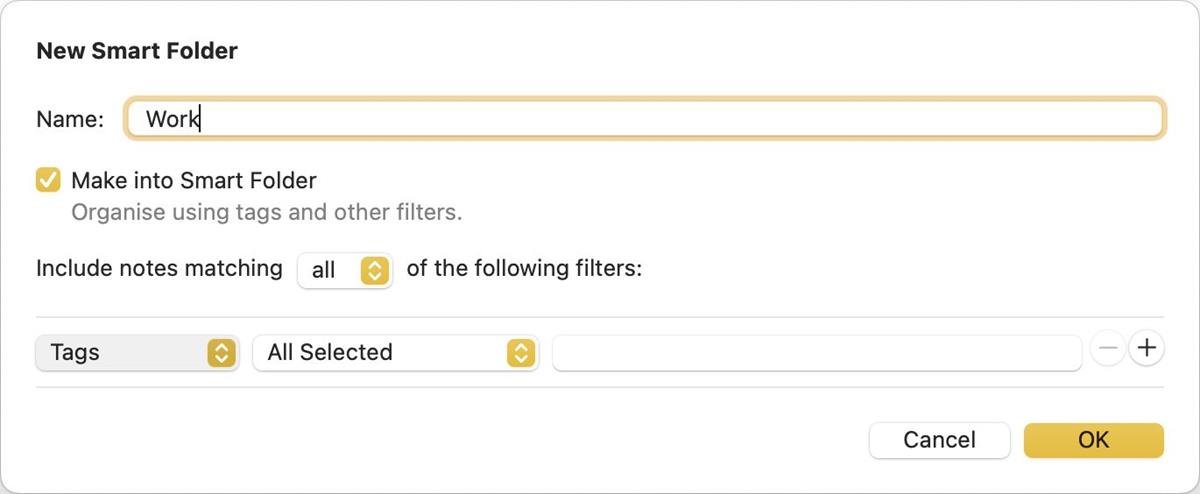
Sélectionnez un filtre, cliquez sur le menu déroulant suivant et choisissez d’inclure ou d’exclure le filtre que vous avez choisi. Cliquez sur le bouton OK pour appliquer les paramètres. Vous pouvez appliquer plusieurs règles à un dossier intelligent en cliquant sur le bouton + ou les supprimer avec le bouton -.
Verrouillez vos notes avec un mot de passe
L’application Notes n’est pas seulement destinée à la productivité, de nombreuses personnes l’utilisent pour les tâches quotidiennes. Si vos notes contiennent des informations personnelles, vous voudrez peut-être les protéger des regards indiscrets.
macOS 13 Ventura apporte une nouvelle façon de protéger l’application Notes, avec votre mot de passe de connexion. Accédez à la page Paramètres de l’application et vous verrez une option appelée Notes verrouillées. Cliquez sur le bouton Définir le mot de passe pour le configurer. Il utilise par défaut votre mot de passe de connexion, c’est-à-dire celui que vous utilisez pour accéder à votre ordinateur.
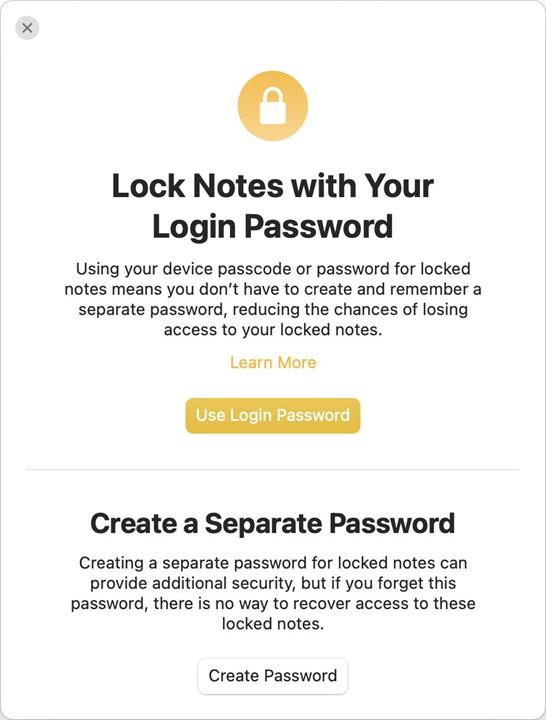
Vous pouvez cependant définir un mot de passe distinct pour celui-ci. Cela peut être utile si vous partagez l’ordinateur avec quelqu’un. Apple permet également aux utilisateurs de déverrouiller leurs notes à l’aide de FaceID ou TouchID, ceci est facultatif. Lequel devriez-vous utiliser? Cela dépend si vous souhaitez synchroniser vos notes avec iCloud. L’option par défaut se synchronise à l’aide du trousseau iCloud. Il fournit une couche de sécurité supplémentaire en cryptant les données avant qu’elles ne quittent votre Mac, c’est-à-dire un cryptage de bout en bout.
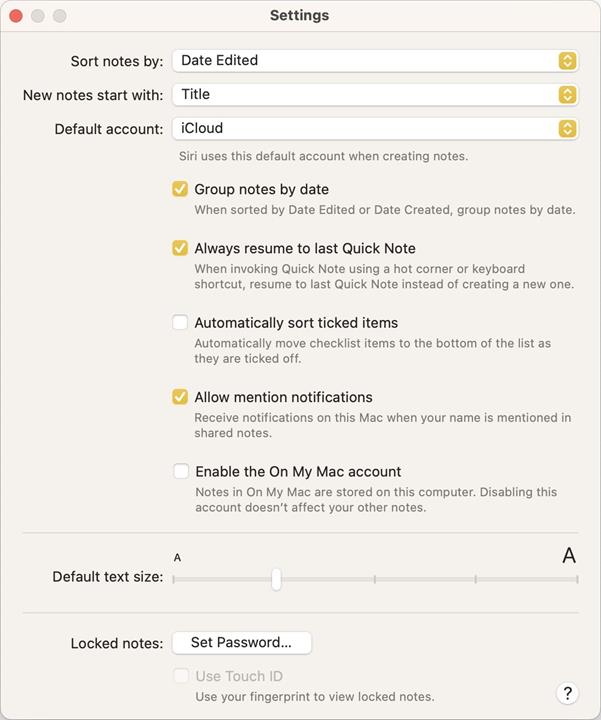
L’alternative, qui est l’option de mot de passe séparé, sécurise vos notes localement sur votre ordinateur. Ce mot de passe ne peut pas être récupéré via votre compte Apple, ce qui signifie que vous perdrez l’accès à vos notes si vous l’oubliez. Il y a 2 façons de le réinitialiser. Vous pouvez utiliser l’indice de mot de passe que vous avez utilisé lors de l’activation de la fonctionnalité pour définir un nouveau mot de passe. Si vous aviez activé le déverrouillage avec TouchID, vous pouvez l’utiliser pour réinitialiser le mot de passe.
Il convient de mentionner que les notes verrouillées ne sont accessibles que sur les appareils avec OS X 10.11.4 ou version ultérieure, iOS 9.3 ou version ultérieure ou iPadOS 13 ou version ultérieure. Si vous possédez un appareil plus ancien qui ne répond pas à ces exigences, vous ne pourrez pas afficher vos notes avec celui-ci.
Comment verrouiller une note dans l’application Notes sous macOS Ventura ?
Pour protéger une note, sélectionnez-la et cliquez sur l’icône de verrouillage dans la barre d’outils. Ou, vous pouvez cliquer avec le bouton droit sur une note dans la barre latérale et sélectionner Verrouiller la note.
Les notes sont regroupées par date
L’application Notes répertorie vos notes en les regroupant par ordre chronologique, c’est-à-dire regroupées par date. Par exemple, vos notes récentes seront répertoriées sous Aujourd’hui, Hier, 7 jours précédents, etc. Si vous n’utilisez pas ce comportement de tri automatique, vous pouvez le désactiver à partir de la page Paramètres, décochez l’option intitulée « Regrouper les notes par date ».
Navigateur de balises
L’application Notes de macOS Ventura affiche vos dossiers et balises dans la barre latérale. Cliquez sur une balise spécifique pour afficher toutes les notes qui contiennent la balise.
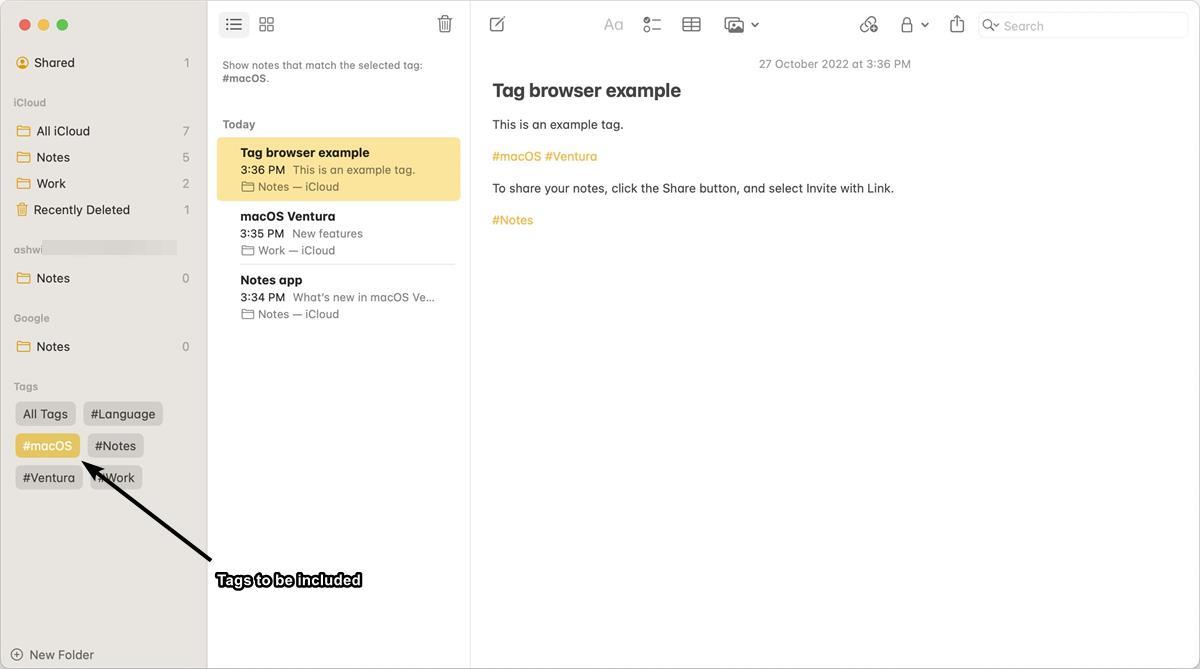
Double-cliquez sur une balise pour afficher les notes qui ne contiennent pas la balise sélectionnée, cette option est utile si vos notes ont plusieurs balises et que vous souhaitez les réduire à une seule.
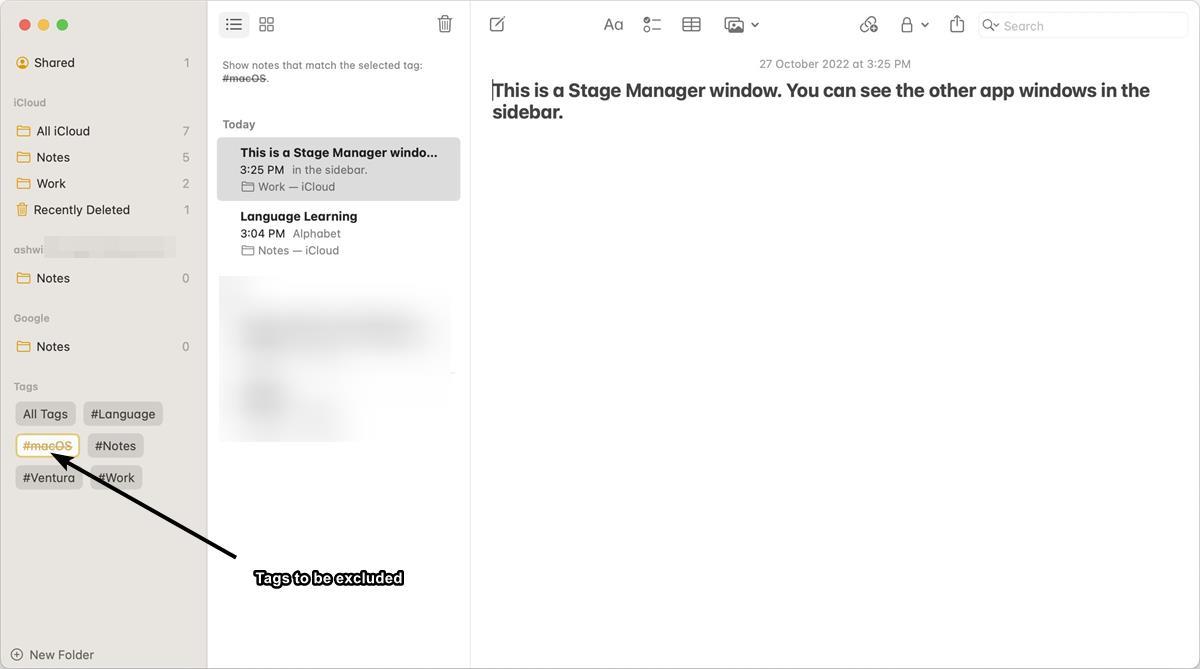
Collaborer avec un lien
L’application Notes vous permet désormais de partager vos notes avec vos amis et collègues en les invitant avec un lien.
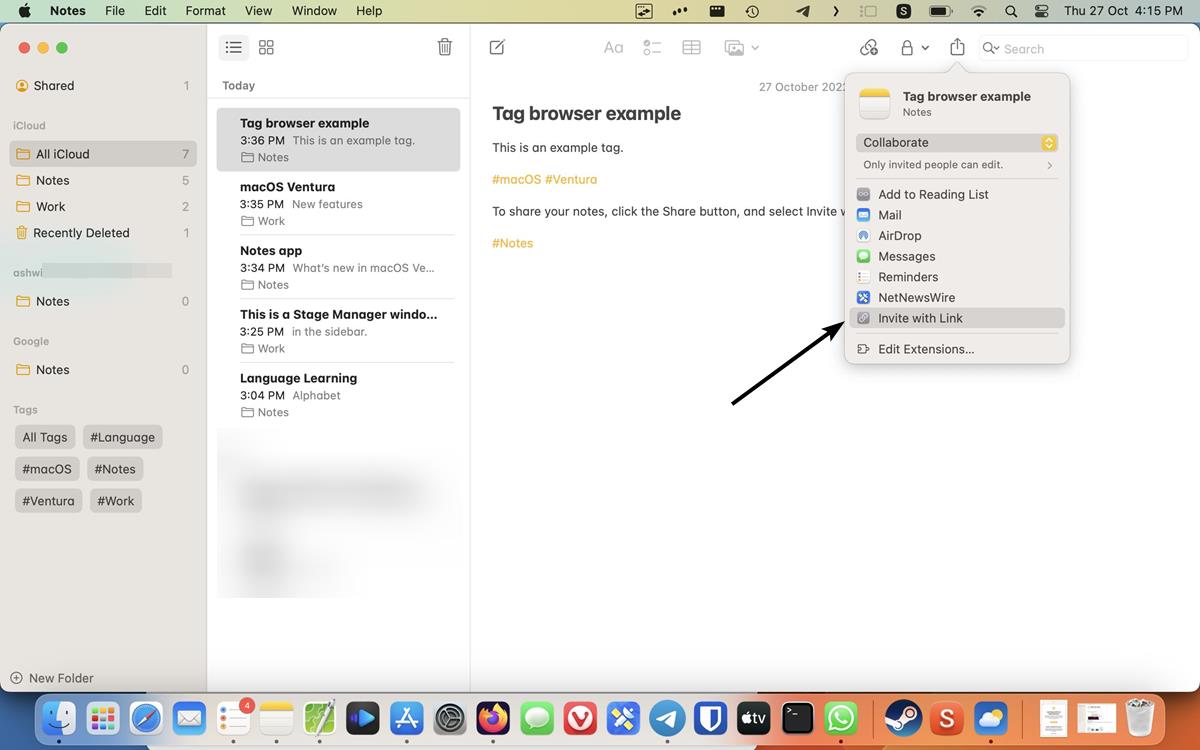
Ouvrez une note et cliquez sur le bouton Partager dans la barre d’outils. Sélectionnez l’option Inviter avec lien et un panneau apparaîtra.
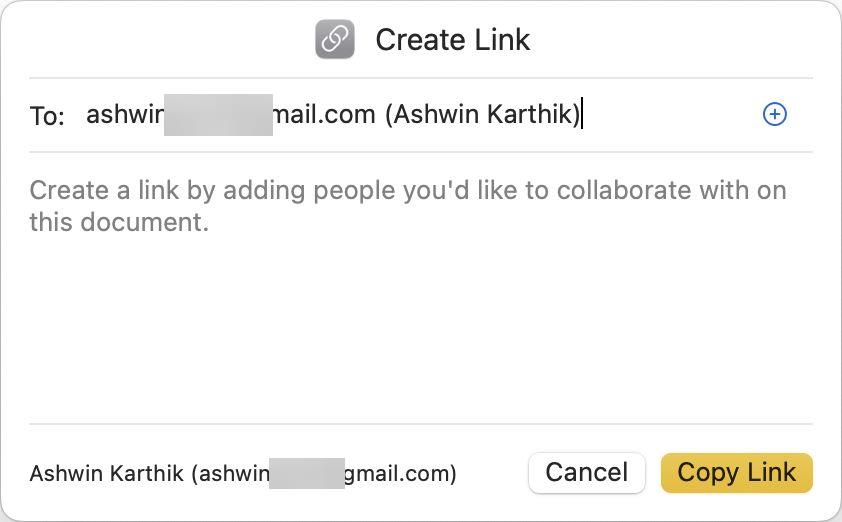
Saisissez l’adresse e-mail de votre ami dans la section À, puis cliquez sur le bouton Copier le lien. Envoyez le lien à votre ami, et il pourra voir et modifier la note avec vous.
Remarque : Le lien est partagé via iCloud.
Quelle fonctionnalité de l’application Notes aimez-vous ?
