
Windows 11 22H2 pourrait être finalisé dans quelques jours, Build 22621 susceptible d’être RTM
La première mise à jour majeure de Windows 11 de cette année, la version 22H2 alias Sun Valley 2, devrait apporter des améliorations indispensables au système d’exploitation. Certaines références dans les premiers codes ont suggéré que la version 22H2 RTM de Windows 11 est prévue pour mai ou juin.
La version 22H2 de Windows 10 atteindra son statut RTM (release to manufacturing) dans quelques jours, selon des sources fiables. Quelques personnes croyez que la RTM pourrait être déclarée en interne le 24 mai.
Pour les non-initiés, la version RTM est une version finale d’une version particulière de Windows 11, mais ce n’est pas la révision finale. En d’autres termes, Windows 11 22H2 atteindra le statut RTM en mai, mais il continuera à recevoir des améliorations cumulatives avec des améliorations significatives ou mineures jusqu’à son déploiement public à l’automne.
Une version RTM est essentiellement envoyée aux OEM comme Intel et HP pour préinstaller la nouvelle version du système d’exploitation sur de nouveaux appareils, ainsi que pour tester la mise à jour pour les personnes exécutant déjà Windows 11.
RTM est une étape importante dans la publication de toute mise à jour de fonctionnalité Windows et Microsoft prévoit actuellement de signer Windows 11 Build 22621 en tant que version RTM. Cependant, comme nos sources l’ont déjà confirmé, même si la version RTM est finalisée avant la fin du mois de mai, Microsoft pourrait toujours reporter la sortie de Sun Valley 2 à septembre ou octobre.
Septembre-octobre-novembre est généralement le moment où le géant de la technologie publie sa principale mise à jour Windows de l’année, mais cela pourrait arriver un peu plus tôt cette fois.
Windows 11 22H2 avec des améliorations majeures
Sur la base des versions déjà disponibles pour les initiés, nous savons que Microsoft ne remaniera pas l’apparence de Windows 11, mais la société reconcevoira certaines de ses principales applications et fonctionnalités, y compris le gestionnaire de tâches et plus encore.
Le Gestionnaire des tâches fait apparemment peau neuve dans Windows 11 version 22H2 avec les matériaux WinUI et Fluent Design. Dans le cadre de la refonte visuelle, les pages du gestionnaire de tâches telles que les processus et les performances sont désormais hébergées dans une nouvelle barre latérale (menu hamburger) pour mieux prendre en charge les utilisateurs de tablettes et de bureau.
Cela pourrait conduire au plus grand changement visuel du Gestionnaire des tâches depuis Windows 7.
Bien que l’attente soit décevante, c’est en fait une bonne chose. En testant la mise à jour des fonctionnalités avec plus de personnes pendant quelques mois supplémentaires, Microsoft aura suffisamment de temps pour corriger les bogues critiques et tester sa compatibilité avec les pilotes.
Ce processus garantit qu’une mise à jour de fonctionnalité est publiée sans endommager les appareils le premier jour du déploiement.
De plus, si vous ne vous souciez vraiment pas des bogues potentiels et que vous souhaitez essayer la nouvelle mise à jour plus tôt, vous pouvez vous inscrire à la chaîne bêta du programme Windows Insider. La chaîne bêta vous donne un accès anticipé aux fonctionnalités et mises à jour à venir sans vous causer trop de problèmes.
Gardez à l’esprit que Windows 11 Build 22621, qui est envisagé pour RTM, peut avoir des bogues non documentés, il est donc préférable d’attendre les mises à jour cumulatives ultérieures si vous n’êtes pas sûr des conséquences.
Microsoft fait allusion à la date de sortie de Windows 11 22H2, confirme RTM
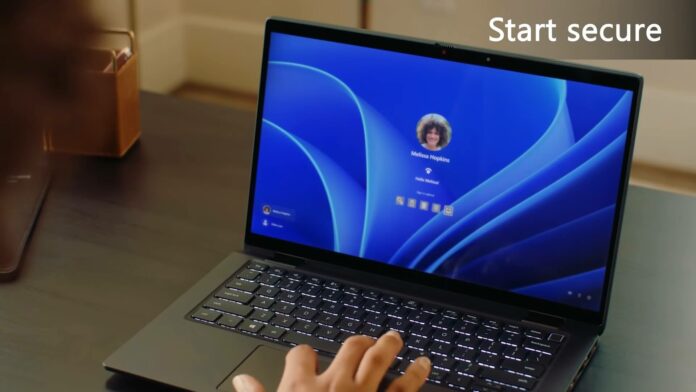
La date de sortie de la version 22H2 de Windows 11 se situe entre septembre et octobre, selon un indice laissé par Microsoft lui-même. La société a accidentellement ou intentionnellement révélé ces informations dans ses nouvelles directives publiées pour les OEM et les fabricants de PC, et elle a également déclaré que la Build 22621 est la RTM.
La première grande mise à jour de Windows 11 « version 22H2 » alias « Sun Valley 2 » est maintenant terminée. Comme nous l’avons signalé, Microsoft a finalisé la mise à jour anniversaire de Windows 11 le 24 mai et a déjà commencé à distribuer la version 22621 à certains fabricants. Cela permettra à des entreprises comme Lenovo et HP d’expédier leurs appareils de nouvelle génération avec cette nouvelle version du système d’exploitation.
De plus, les OEM peuvent désormais tester leurs pilotes pour une nouvelle mise à jour. En fait, AMD vient de publier une nouvelle mise à jour du pilote qui permet la prise en charge du nouveau modèle de pilote WDDM 3.1. Le WDDM 3.1 est apparemment livré avec Windows 11 22H2 et AMD a commencé à préparer ses pilotes, mais nous ne savons pas ce qui est nouveau ou amélioré dans WDDM 3.1 pour le moment.
Dans un Publier Microsoft a noté que ses partenaires peuvent assurer la compatibilité avec Windows 11 version 22H2 en soumettant leurs pilotes avant la date limite du 5 septembre. De plus, la société confirmé Le build 22621 est le RTM :
« La version minimale acceptable pour Windows 11, la certification version 22H2 est la version RTM (c’est-à-dire 22621) ».
Notamment, cela ne signifie pas que la mise à jour sera publiée le 5 septembre. Donc, en supposant que ce calendrier reste sur la bonne voie et qu’il n’y a aucun changement au plan que nous avons entendu de nos sources, vous pouvez vous attendre à ce que la version 22H2 arrive en octobre. .
Le 5 septembre est une date limite pour les OEM et il semble indiquer que la mise à jour sera publiée à un moment donné entre fin septembre et fin octobre. Cela correspond à ce que nous avons déjà entendu d’autres sources indépendantes et c’était l’intention initiale de Microsoft de publier la première mise à jour majeure du système d’exploitation entre septembre et octobre.
Bien que la mise à jour soit finalisée et prête pour les fabricants, Microsoft la conservera quelques mois pour corriger les bugs restants via des mises à jour cumulatives.
Nous avons vu le mois dernier que la société avait presque terminé la mise à jour et qu’elle avait supprimé le filigrane, mais les touches finales étaient toujours fournies aux testeurs. Nous espérons que cela se poursuivra au cours des prochains mois.
Pratique avec la fonctionnalité secrète de Windows 11 22H2
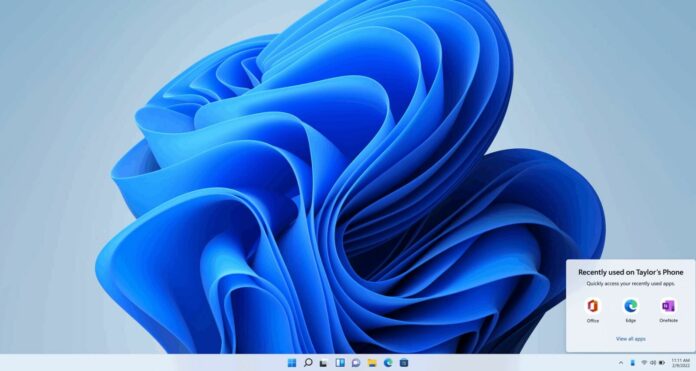
La version 22H2 de Windows 11 est apparemment lancée en octobre avec plusieurs améliorations, notamment la prise en charge du glisser-déposer sur la barre des tâches, Windows Spotlfight, etc. Le système d’exploitation semble prêt à obtenir une autre nouvelle personnalisation appelée « Autocollants » dans Windows 11 version 22H2, mais la fonctionnalité est apparemment masquée dans les versions d’aperçu.
Dans le cadre de Windows 11 22H2, Microsoft ajoute de nouvelles façons de personnaliser votre système d’exploitation de bureau à votre guise. Dans Build 22621, qui est le RTM tel que confirmé par Microsoft lui-même, il est possible d’activer les nouvelles fonctionnalités ‘Stickers’.
Comme son nom l’indique, la fonction Autocollants de Windows 11 permet aux utilisateurs de modifier des autocollants et de les ajouter au bureau. Le panneau Presse-papiers ou Emoji de Windows a été mis à jour avec des autocollants intégrés de divers objets, animaux et même des personnages d’anime. Les autocollants peuvent être placés sur votre fond d’écran et ils ne disparaîtront pas lorsque vous changerez de fond d’écran.
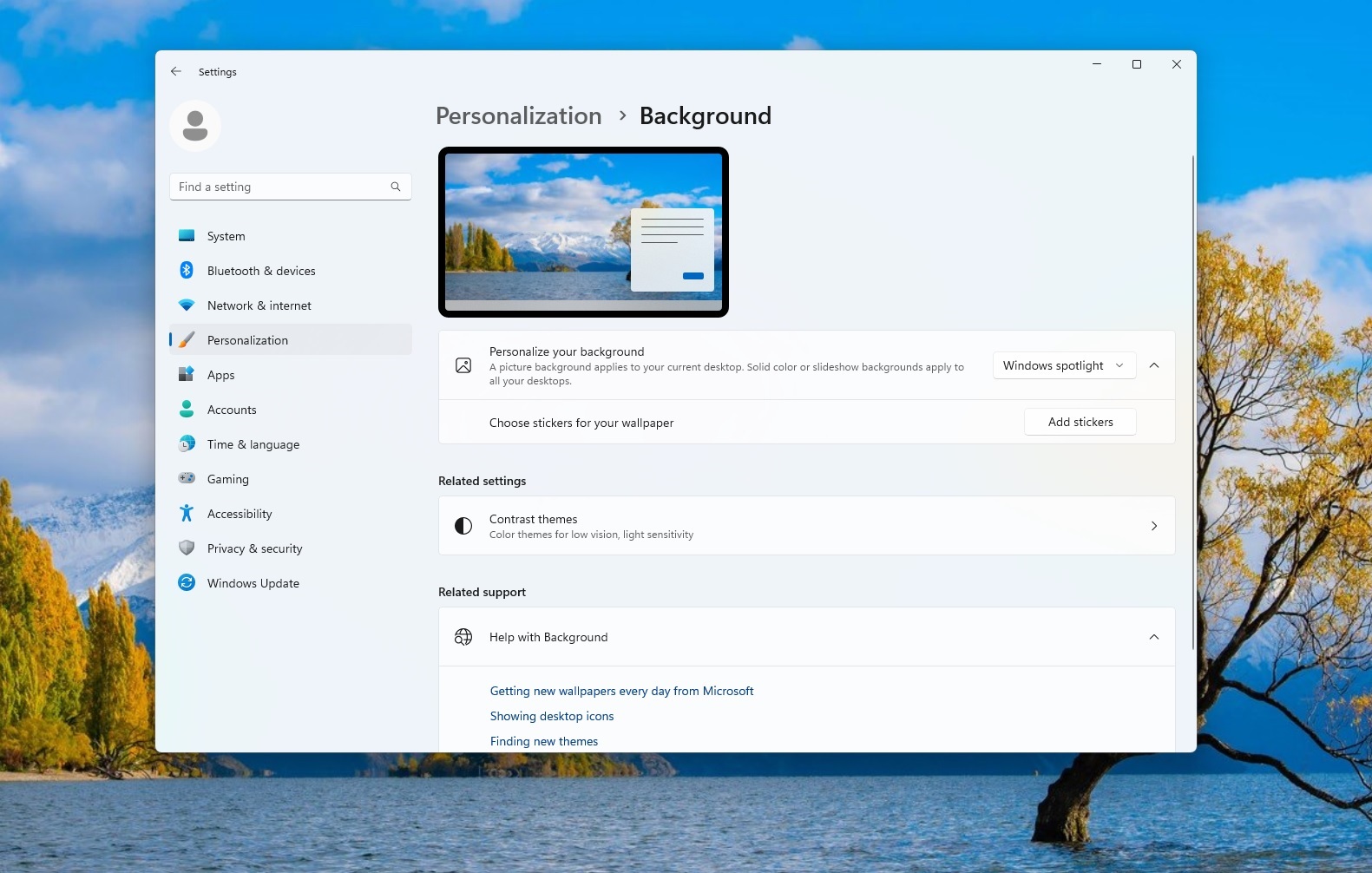
Pour le moment, la fonction Autocollants est uniquement destinée à la personnalisation et n’offre aucune fonctionnalité supplémentaire. Par exemple, vous ne pouvez pas ajouter d’autocollants sur le bureau avec des notes ou des informations supplémentaires telles que la date et l’heure.
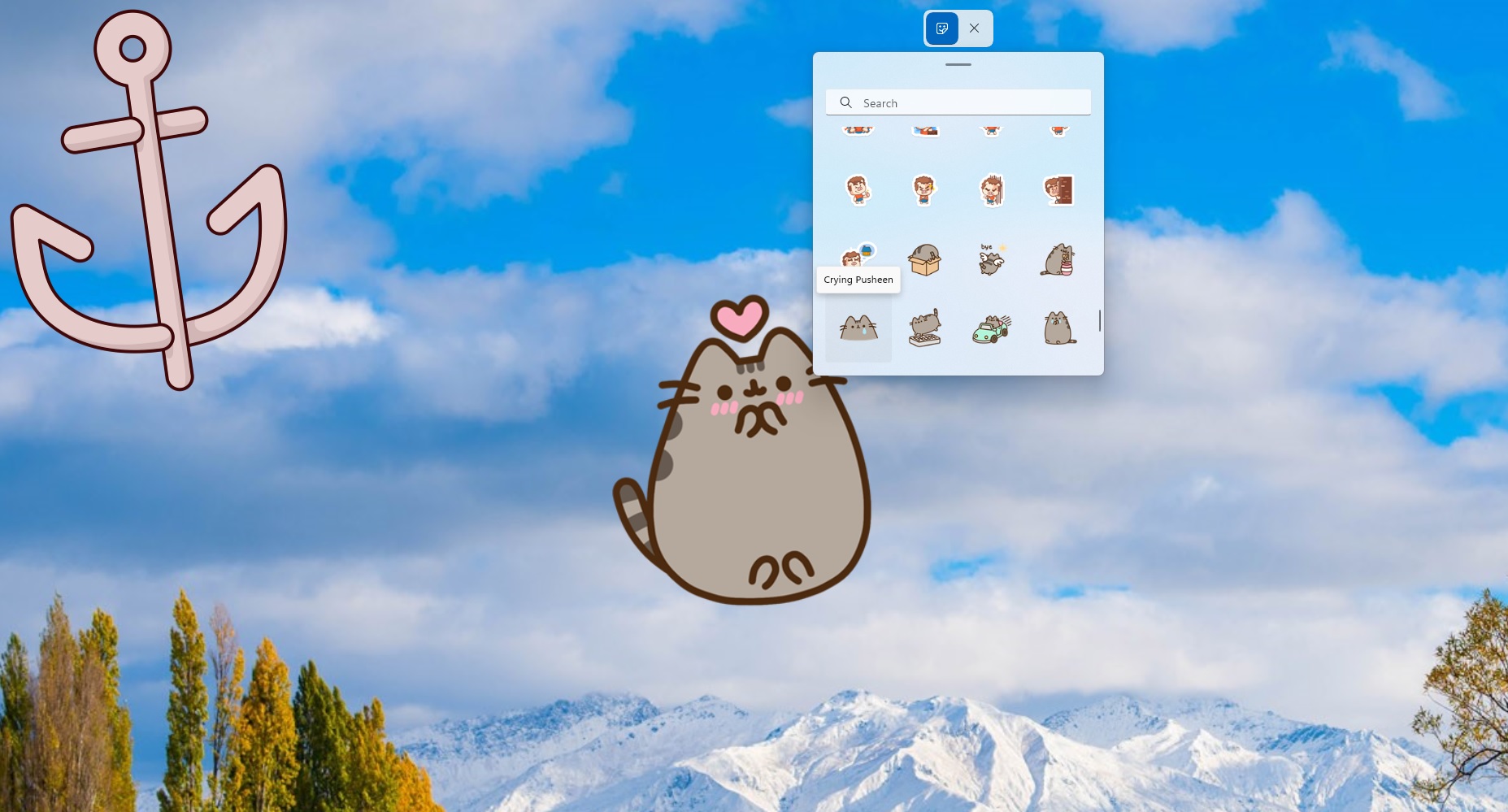
De même, cela ne fonctionne pas lorsque vous utilisez un diaporama comme arrière-plan ou si vous avez plusieurs moniteurs. Cependant, cela fonctionne très bien avec Windows Spotlight, qui change automatiquement l’arrière-plan.
Cette fonctionnalité fera ses débuts aux côtés de Windows 11 version 22h2 et les références dans le système d’exploitation suggèrent que des autocollants supplémentaires pourraient être proposés via le Microsoft Store à un moment donné dans le futur.
Pratique avec de nouvelles fonctionnalités à venir dans le menu Démarrer
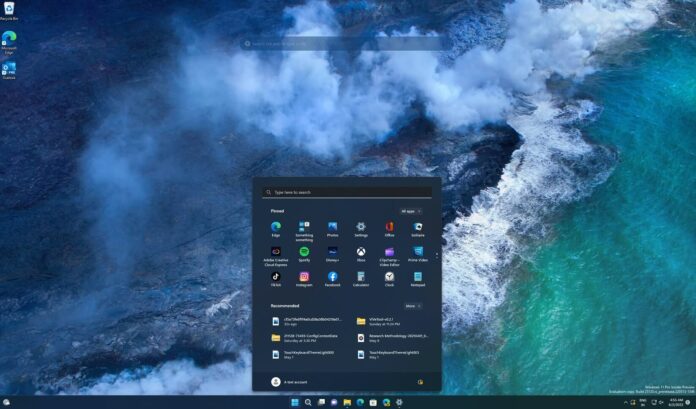
Windows 11 22H2 n’est pas une grosse version, mais il est livré avec de nombreuses améliorations mineures, en particulier pour des fonctionnalités telles que les paramètres et le menu Démarrer. Alors que l’application Paramètres obtient l’intégration des comptes Microsoft, le menu Démarrer obtient des fonctionnalités qui ont été supprimées dans la version d’origine.
Dans Windows 11, l’une des plus grandes refontes de conception est le menu Démarrer. Par défaut, le menu Démarrer est désormais placé au centre de la barre des tâches. Le système d’exploitation a été repensé pour tout mettre au centre de votre écran, contrairement à l’ancien temps de Windows, où il était possible de déplacer la barre des tâches en haut ou à gauche/droite et tout était aligné à gauche par défaut.
Le menu Démarrer de Windows 11 est livré avec des icônes simples. D’autre part, Windows 10 utilise des mosaïques dynamiques dynamiques et permet également aux utilisateurs de regrouper des mosaïques pour personnaliser davantage le menu Démarrer. Le nouveau Start ne propose aucune option pour personnaliser la mise en page car ces fonctionnalités ont été supprimées avec Windows 11.
Le menu Démarrer prend en charge les dossiers
Si vous venez de Windows 10 ou même de Windows 8, vous remarquerez un grand changement dans le menu Démarrer.
Lorsque vous ouvrez le menu Démarrer de Windows 11, vous remarquerez des icônes au lieu des vignettes dynamiques. Contrairement aux vignettes en direct, qui sont utilisées pour afficher des mises à jour en direct et animées comme les applications Actualités et Météo, ces icônes sont statiques et peuvent afficher ce qu’elles sont.
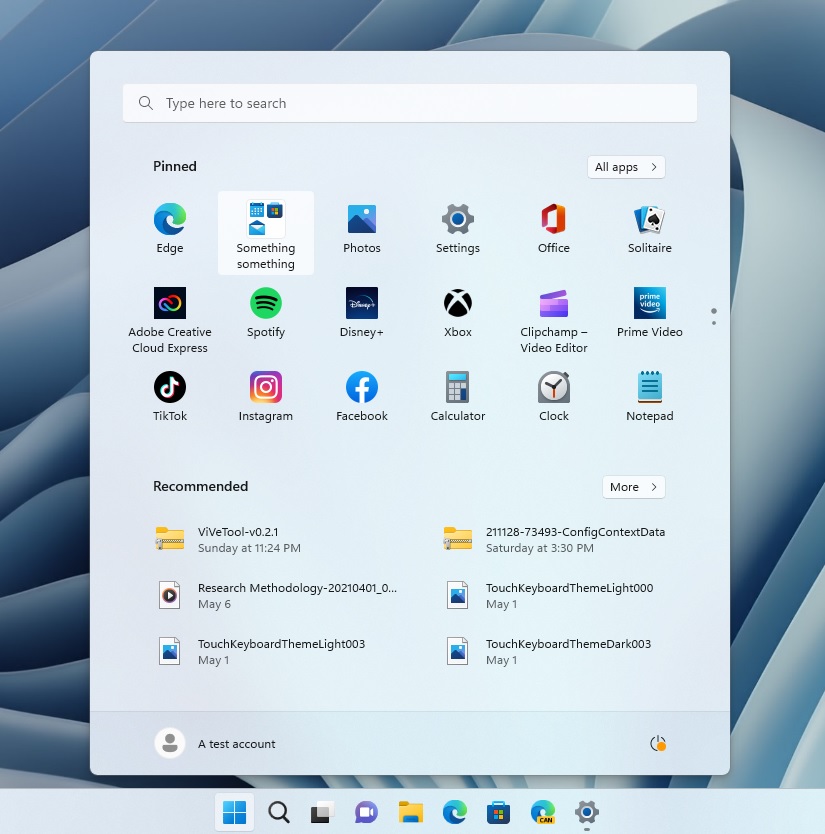
Avec Windows 11 22H2, Microsoft rajoute certaines fonctionnalités indispensables au démarrage. Le premier nouvel ajout est la prise en charge des dossiers d’applications et ils font à peu près ce à quoi vous vous attendez – des applications de groupe pour économiser de l’espace et organiser le démarrage.
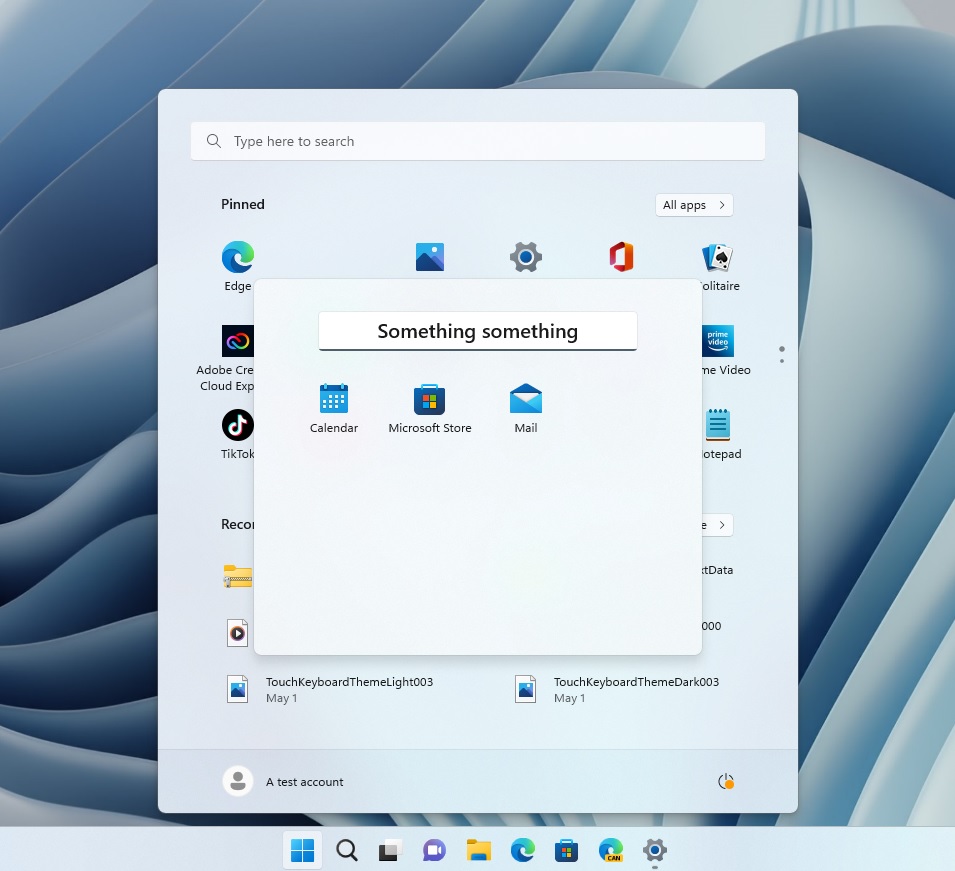
Vous pourrez créer des dossiers dans le Démarrer en faisant glisser et en déposant une icône d’application sur une autre. Un dossier sera créé et nommez également ces dossiers. Par exemple, vous pouvez placer des applications comme Amazon Prime et Netflix dans un dossier appelé « Entertainment ».
Nouvelles mises en page pour Start
Par défaut, le menu Démarrer affiche trois rangées d’icônes et d’activités recommandées.
Windows 11 22H2 est livré avec deux nouvelles mises en page pour le démarrage.
Dans la version 22H2, vous pouvez choisir entre l’option « Plus de broches » ou « Plus de recommandations » pour afficher une rangée supplémentaire de broches ou de recommandations.
Nouveaux gestes pour le menu Démarrer
Pour les utilisateurs de tablettes, Microsoft travaille sur deux nouveaux gestes tactiles :
- Glisser pour appeler et rejeter Démarrer : Vous pouvez maintenant faire un balayage à quatre doigts depuis le milieu de la barre des tâches pour ouvrir le menu Démarrer. Vous pouvez balayer vers le bas pour le fermer.
- Vous pouvez maintenant balayer de droite à gauche depuis Épinglé pour accéder à Toutes les applications dans le menu Démarrer. Vous pouvez également balayer de gauche à droite pour revenir à Épinglé.
Il va sans dire que les vignettes dynamiques du menu Démarrer offrent de nombreuses façons de personnaliser l’expérience. Malheureusement, les tuiles dynamiques ne reviennent jamais sur le système d’exploitation car la société a abandonné les tuiles.
Le lancement de Windows 11 22H2 est prévu en octobre 2022 et Microsoft a confirmé la Build 22621 comme RTM (version à fonctionnalités verrouillées) de la mise à jour.
Windows 11 22H2 apporte la conception Mica/Acrylic à plus d’applications de bureau Win32
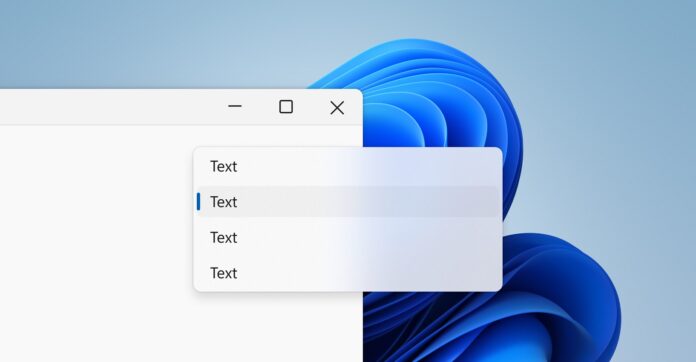
Les applications natives de Windows 11 telles que l’Explorateur de fichiers et d’autres applications shell utilisent par défaut des coins arrondis et des éléments Fluent Design tels que Acrylic. En plus des coins arrondis, une autre caractéristique de conception importante de Windows 11 est des matériaux comme Mica qui aligne la couleur d’arrière-plan des applications avec le bureau.
Le mica est similaire à l’acrylique, mais il fonctionne d’une manière légèrement différente. Comme le décrit Microsoft, le matériel Windows Mica crée une « hiérarchie des couleurs » en alignant l’arrière-plan avec l’application, dans le but de faire la distinction entre plusieurs instances ouvertes de l’application comme l’explorateur de fichiers, etc.
Le mica est essentiellement un effet opaque appliqué à certaines zones des applications, telles que les fenêtres et les barres de titre. C’est un effet translucide sophistiqué, mais Mica n’est pas une question de transparence. Au lieu de cela, échantillonne le fond d’écran du bureau uniquement pour créer un effet translucide qui s’applique aux barres de titre ou aux fenêtres.
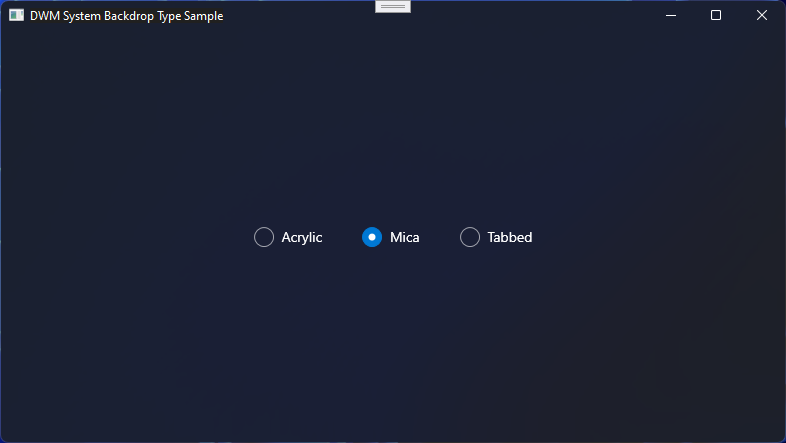
Étant donné que Mica échantillonne le fond d’écran du bureau une seule fois et n’est pas un effet de transparence, cela n’affecte pas les performances du système.
Pour le moment, les développeurs ne peuvent pas activer ce nouveau matériel dans leurs applications Win32. Cependant, cela devrait bientôt changer. À partir de Windows 11 version 22H2, les développeurs peuvent facilement activer Mica ou Acrylic dans le conteneur/la fenêtre de leurs applications Win32 traditionnelles, c’est-à-dire les programmes de bureau.
Cela a été confirmé dans un nouveau document publié par la compagnie.
Le mica vit à l’intérieur du gestionnaire de fenêtres de bureau (DWM) et une nouvelle variable Windows 11 appelée « DWM_SYSTEMBACKDROP_TYPE » permettra aux développeurs de spécifier le matériau Mica ou Acrylique dans leurs applications de bureau.
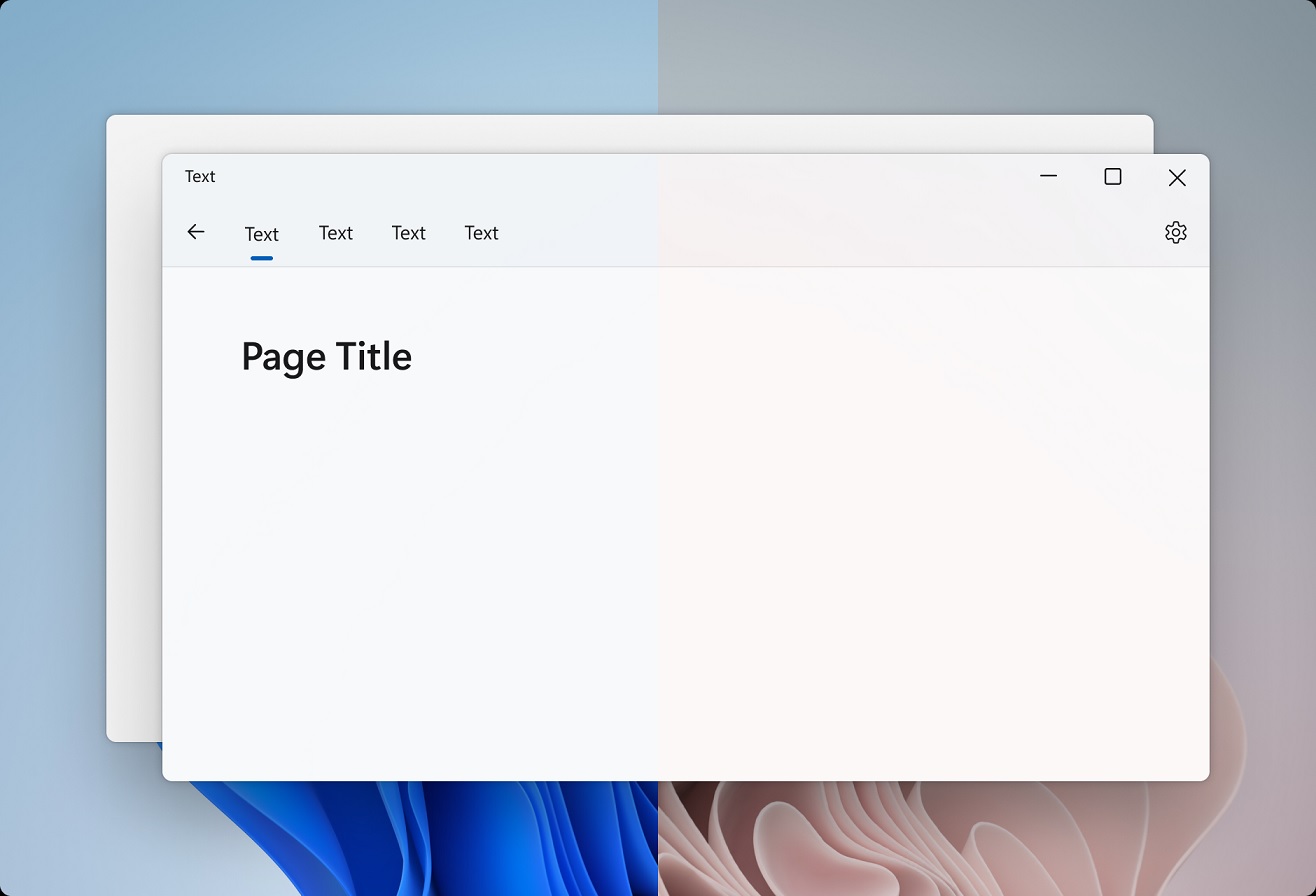
« Drapeaux pour spécifier le matériau de fond dessiné par le système d’une fenêtre, y compris derrière la zone non cliente », indique le document de support. Selon Microsoft, il existe quatre constantes parmi lesquelles les développeurs peuvent choisir :
- DWMSBT_AUTO : il s’agit du comportement par défaut. Dans cette constante, Desktop Window Manager (DWM) décidera automatiquement du matériau de fond dessiné par le système pour la fenêtre de l’application.
- DWMSBT_NONE : les développeurs peuvent ignorer le mica ou l’acrylique s’ils ont leur conception personnalisée pour la fenêtre de l’application. Par exemple, Spotify est livré avec son propre en-tête. Lorsque cette valeur est définie, Microsoft ne dessine aucune toile de fond du système.
- DWMSBT_MAINWINDOW : applique l’effet de matériau de fond correspondant à une fenêtre de longue durée.
- DWMSBT_TRANSIENTWINDOW : applique l’effet de matériau de fond correspondant à une fenêtre transitoire.
- DWMSBT_TABBEDWINDOW : applique l’effet de matériau de fond correspondant à une fenêtre avec une barre de titre à onglets.
Comme mentionné, Mica fait partie du Desktop Window Manager (DWM), ce qui le rend disponible pour un large éventail d’applications. En fait, il existe un outil open source tiers appelé « Mica pour tout le monde » qui utilise DwmSetWindowAttribute et d’autres méthodes pour forcer l’activation de Mica dans n’importe quelle application.
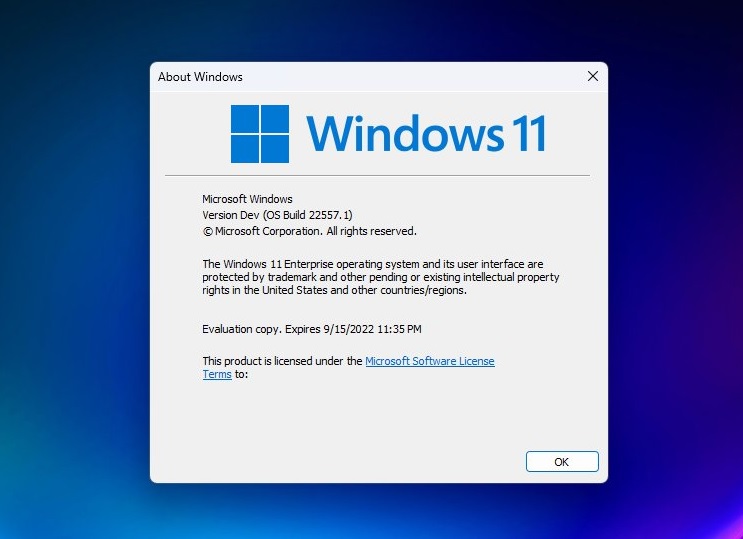
Bien que cette mise à jour sonne comme une bonne nouvelle pour tout le monde, il y a un hic. Microsoft indique que la nouvelle variable est exclusive à Windows 11 22H2 (Build 22621). En d’autres termes, si les développeurs ciblent des versions antérieures du système d’exploitation, ils sont bloqués avec l’ancienne conception.
Comment activer et utiliser les autocollants du bureau sur Windows 11
Plus tôt cette année, le pronostiqueur Albacore Pointé la présence d’autocollants d’arrière-plan du bureau sur Windows 11. Bien qu’ils ne soient toujours pas disponibles par défaut, vous pouvez activer manuellement la fonctionnalité tant que vous êtes sur Windows 11 22H2. Bien que Windows 11 22H2 n’ait pas encore commencé à être déployé, Microsoft a confirmé que Windows 11 22H2 a atteint le stade Release to Manufacturing (RTM) avec la build 22621. Si vous utilisez Windows 11 build 22621 ou une version plus récente, voici comment vous pouvez essayer les autocollants de bureau dès maintenant.
Comment activer les autocollants de bureau sur Windows 11
1. Appuyez sur la touche Démarrer de votre clavier et tapez « regedit » dans la zone de recherche du menu Démarrer. Lorsque le résultat de la recherche apparaît, cliquez sur « Ouvrir » dans le volet de droite pour accéder à l’Éditeur du Registre.
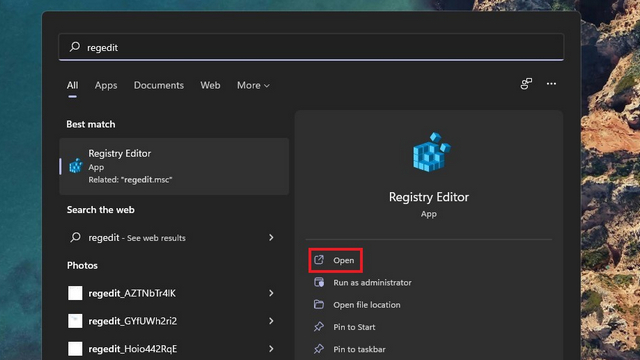
2. Collez l’adresse suivante dans la barre d’adresse de l’Éditeur du Registre et clic droit sur le répertoire « device ». À présent, choisir Nouveau -> Clé pour créer une nouvelle clé de registre.
HKEY_LOCAL_MACHINE\SOFTWARE\Microsoft\PolicyManager\current\device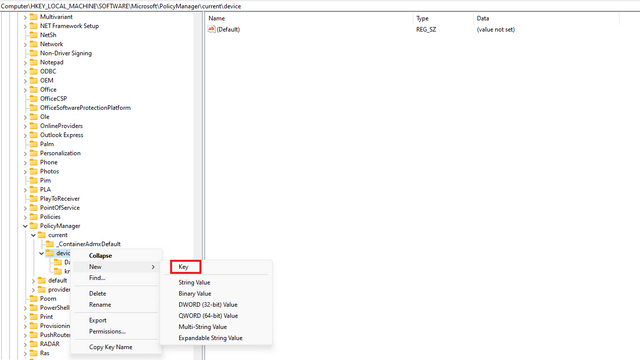
3. Nommez la clé « Autocollants » et double-cliquez dessus.
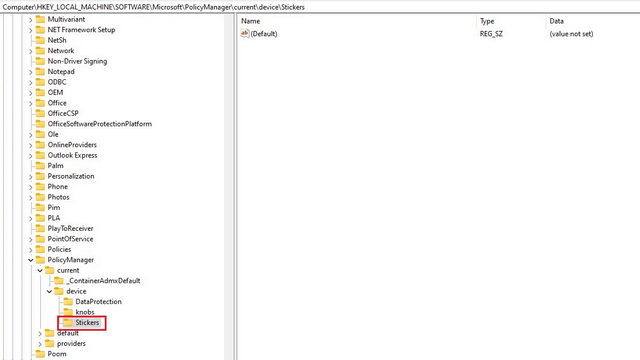
4. Ensuite, faites un clic droit n’importe où dans le volet de droite et choisir Nouveau-> Valeur DWORD (32 bits).
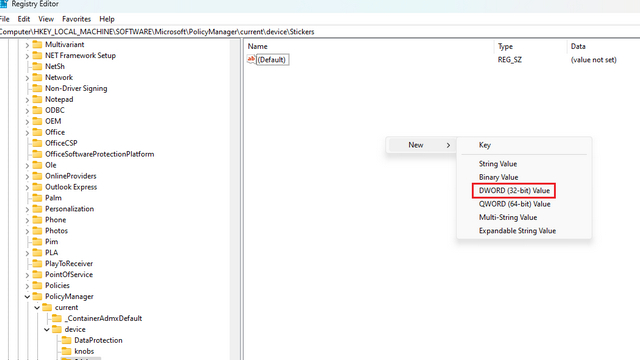
5. Nommez la valeur « EnableStickers » et double-cliquez dessus.

6. Maintenant, définir les données de valeur sur « 1 » et cliquez sur « OK ». Redémarrez votre PC et vous verrez la possibilité de placer des autocollants sur le fond d’écran de votre ordinateur Windows 11.
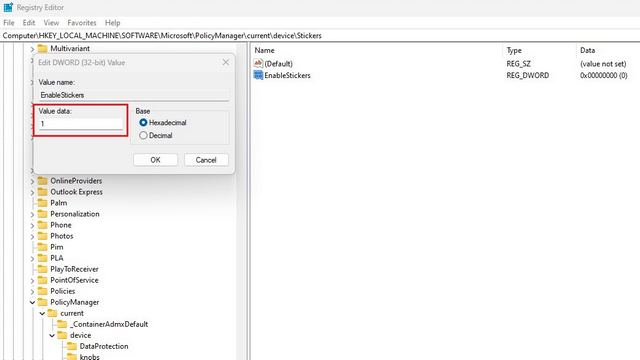
Ajouter ou supprimer des autocollants sur le bureau Windows 11
1. Faites un clic droit n’importe où sur le fond d’écran de votre PC Windows 11 et choisissez le « Ajouter ou modifier des autocollants » option. Une autre façon d’accéder à l’interface des autocollants consiste à Paramètres -> Personnalisation -> Arrière-plan -> Choisissez des autocollants pour votre fond d’écran.
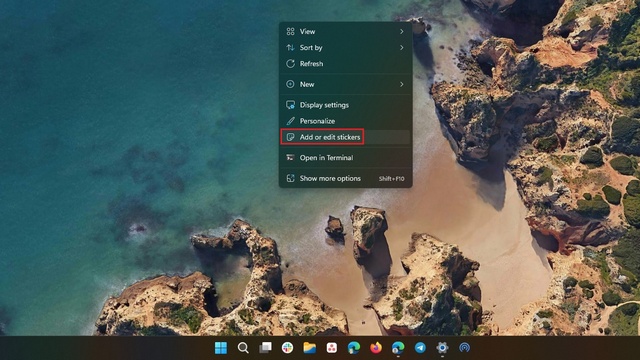
2. Vous verrez maintenant l’interface du sélecteur d’autocollants. Faites défiler la liste ou utilisez le champ de recherche pour choisir un autocollant qui vous intéresse. Il convient de mentionner que vous ne pouvez pas créer d’autocollants à partir d’images personnalisées pour le moment.
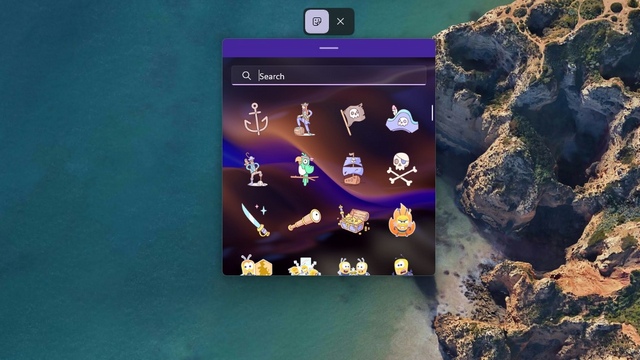
3. Dès que vous choisissez un autocollant, vous remarquerez qu’il est placé dans le coin supérieur gauche de l’écran. Vous pouvez maintenant cliquer sur l’autocollant pour le déplacer ou le redimensionner.

4. Si vous souhaitez supprimer un autocollant, cliquez dessus dans l’interface de l’éditeur d’autocollants et cliquez sur l’icône de la corbeille. Enfin, cliquez sur le bouton « X » en haut pour quitter l’éditeur d’autocollants.
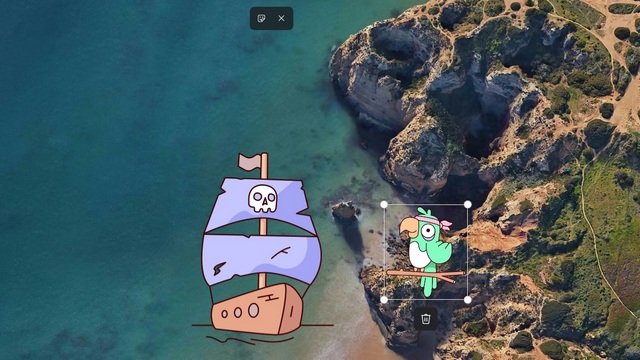
Essayez les autocollants sur votre PC Windows 11
C’est ainsi que vous pouvez utiliser des autocollants de bureau sur Windows 11. Alors que certains diront que ce n’est qu’un gadget, je pense que c’est une fonctionnalité intéressante pour ajouter une touche personnelle au bureau de votre PC Windows 11. Faites-nous savoir si vous avez aimé cette jolie petite fonctionnalité dans les commentaires. En attendant, si vous souhaitez explorer d’autres fonctionnalités de ce type, n’oubliez pas de consulter notre liste des meilleures fonctionnalités de Windows 11 à venir.
Comment activer et utiliser des autocollants de bureau cachés dans Windows 11 22H2
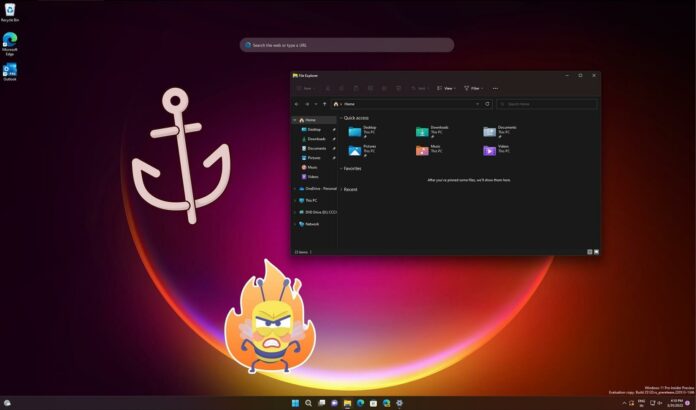
Le programme Windows Insider a récemment commencé à recevoir des versions préliminaires de la mise à jour des fonctionnalités de l’année prochaine et la version 22H2 de Windows 11 (la mise à jour d’automne de cette année) a également atteint le statut RTM, mais une fonctionnalité qui n’a pas été disponible pour les tests est les « autocollants de bureau », un nouvelle fonctionnalité similaire aux autocollants Telegram qui faisaient auparavant le tour d’Internet.
Windows 11 22H2 est une mise à jour de qualité qui restaure les fonctionnalités manquantes comme le glisser-déposer pour la barre des tâches et réorganise la conception du Gestionnaire des tâches. Mais il y a encore beaucoup plus à cette mise à jour qui n’a pas fait la coupe finale. Cela inclut les autocollants de bureau, qui pourraient être activés dans la version 22H2 via une mise à jour côté serveur ou cumulative à l’avenir.
Les autocollants de bureau de Windows 11 sont un univers à part entière et ils n’ont aucun rapport avec Microsoft ou Windows. Il a des graphismes d’animaux sympas, des mèmes trash ou des personnages d’anime que vous pouvez placer sur le fond d’écran du bureau, et il resterait sur votre bureau même lorsque vous changez l’arrière-plan.
Peu de temps après que la société ait finalisé la mise à jour anniversaire de RTM pour Windows 11, les développeurs exploraient déjà la mise à jour pour trouver des fonctionnalités que la société pourrait avoir en préparation. Et apparemment, cette chasse a confirmé les autocollants de bureau pour le système d’exploitation qui n’ont pas encore été publiés officiellement.
Comment activer les autocollants du bureau dans Windows 11
- Ouvrez la recherche Windows et tapez « Registre », puis ouvrez l’Éditeur du Registre.
- Dans l’Éditeur du Registre, copiez et collez ce qui suit dans la barre d’adresse :
- HKEY_LOCAL_MACHINE\SOFTWARE\Microsoft\PolicyManager\current\device
- Cliquez avec le bouton droit sur la clé de l’appareil.
- Sélectionnez Nouveau > Clé.
- Appuyez deux fois sur la touche du dossier et nommez-la « Autocollants ».
- Dans la clé du dossier Autocollants, sélectionnez Nouveau > Valeur DWORD (32 bits).
- Nommez la nouvelle valeur « EnableStickers ».
- Ouvrez l’entrée EnableStickers et remplacez ses données de valeur par 1.
- Cliquez sur OK.
- Redémarrez.
Comment utiliser les autocollants de bureau
Les autocollants de bureau sont conçus pour tout le monde et il est assez facile de commencer avec cette fonctionnalité.
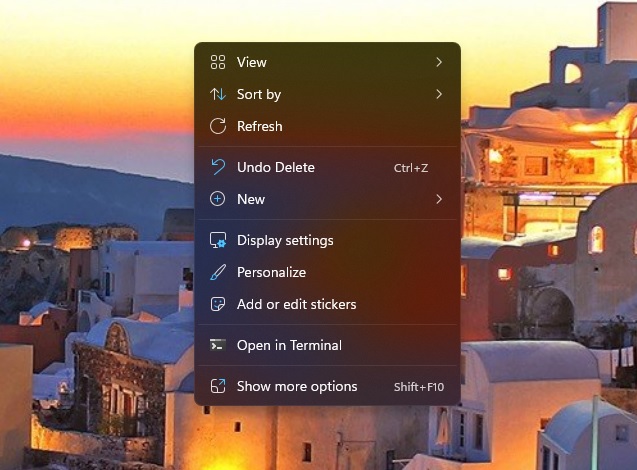
Vous pouvez cliquer avec le bouton droit n’importe où sur le bureau et sélectionner « Ajouter ou modifier des autocollants », ce qui vous dirigera vers la page des paramètres d’arrière-plan de Windows 11. À partir de là, assurez-vous que la fonctionnalité est activée.
Cliquer sur l’entrée « Ajouter ou modifier des autocollants » dans le menu contextuel ouvre un outil Autocollants qui vous permet de sélectionner des autocollants et il est similaire à l’outil d’historique du presse-papiers ou au panneau emoji. Vous pouvez également rechercher des autocollants en tapant les noms des animaux.
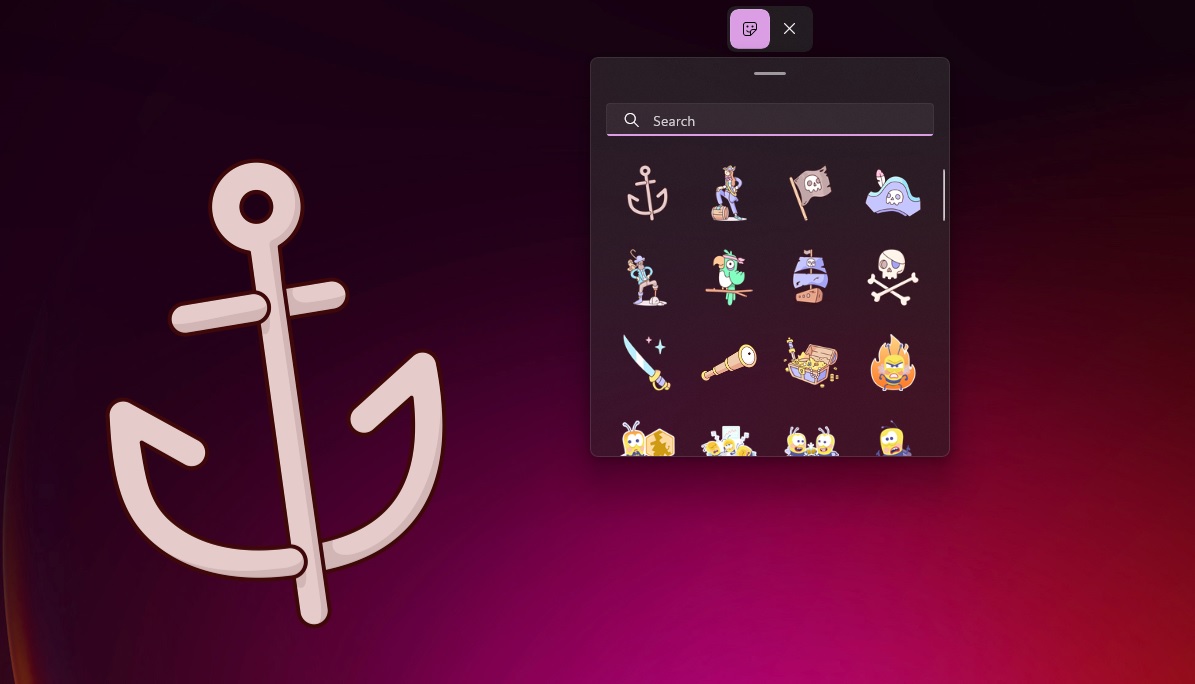
Pour placer un autocollant, vous devez en choisir un dans le menu et le faire glisser sur le bureau
Vous pouvez également le redimensionner et ajouter plusieurs autocollants à n’importe quel endroit du bureau.
La meilleure chose à propos des autocollants de bureau est que vous n’avez pas besoin de rajouter des autocollants lorsque vous modifiez l’arrière-plan du bureau. Les autocollants resteront sur le bureau lorsque vous changerez de fond d’écran, mais ils ne fonctionneront pas lorsque vous utiliserez le diaporama.
On ne sait pas encore quand les autocollants seront officiellement annoncés, mais la réaction à la fonctionnalité a été mitigée. Alors que certaines personnes aiment l’idée de la fonction d’autocollants, de nombreux utilisateurs la trouvent inutile et inutile.
Microsoft lance tôt la nouvelle fonctionnalité de projecteur de bureau de Windows 11 22H2
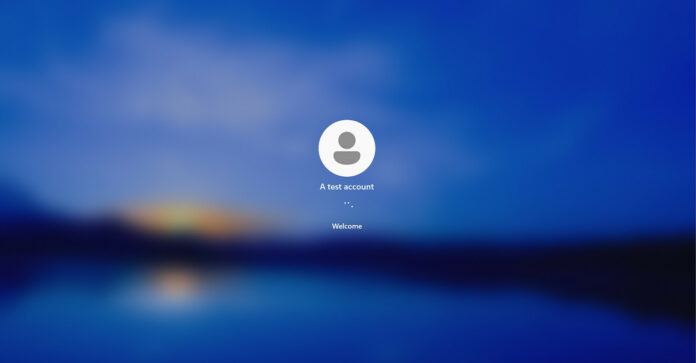
Si vous vous demandiez si vous deviez attendre la version 22H2 de Windows 11 pour obtenir de nouvelles fonctionnalités majeures, nous avons de bonnes nouvelles pour vous.
Lorsque Microsoft a annoncé Windows 11 pour les consommateurs et les entreprises, les responsables ont déclaré qu’ils ne publieraient qu’une seule mise à jour importante chaque année. Certaines personnes craignaient de devoir attendre 12 mois pour que de nouvelles fonctionnalités arrivent sur leur bureau.
Comme vous le savez probablement, Windows 11 est beaucoup plus modulaire que Windows 10 et Microsoft peut fournir des mises à jour de fonctionnalités existantes telles que les paramètres Windows en dehors des principales mises à jour de fonctionnalités. Cela signifie que les packs d’expérience, parallèlement aux mises à jour cumulatives, apporteront une gamme de nouvelles fonctionnalités et d’ajouts mineurs.
Microsoft a déjà publié le sous-système Windows pour Android en dehors de la cadence de mise à jour des fonctionnalités et une nouvelle mise à jour est en cours de déploiement avec la prise en charge de la fonctionnalité de projecteur de bureau de Windows 11 22H2.
Pour ceux qui ne connaissent pas ‘Spotlight’, il s’agit d’une fonctionnalité alimentée par Bing qui modifie automatiquement l’arrière-plan de votre écran de verrouillage. Spotlight, qui existe depuis la sortie de Windows 8, remplace les fonds d’écran statiques par des images haute définition fournies par Microsoft.
Spotlight est une fonctionnalité amusante, mais elle ne fonctionnait que sur l’écran de verrouillage jusqu’à présent. Microsoft a écouté les commentaires et ajoute la prise en charge de Spotlight au bureau avec Windows 11 Build 22000.706, qui est une mise à jour d’aperçu facultative actuellement disponible dans Release Preview Update.
Cette mise à jour commencera à être déployée pour tout le monde dans le canal de production dans quelques jours et ne nécessite pas la version 22H2.
Auparavant, Spotlight était exclusif à Windows 11 22H2, mais comme nous nous y attendions, les mises à jour cumulatives ajoutent ou étendent désormais également des fonctionnalités existantes en dehors des mises à jour annuelles.
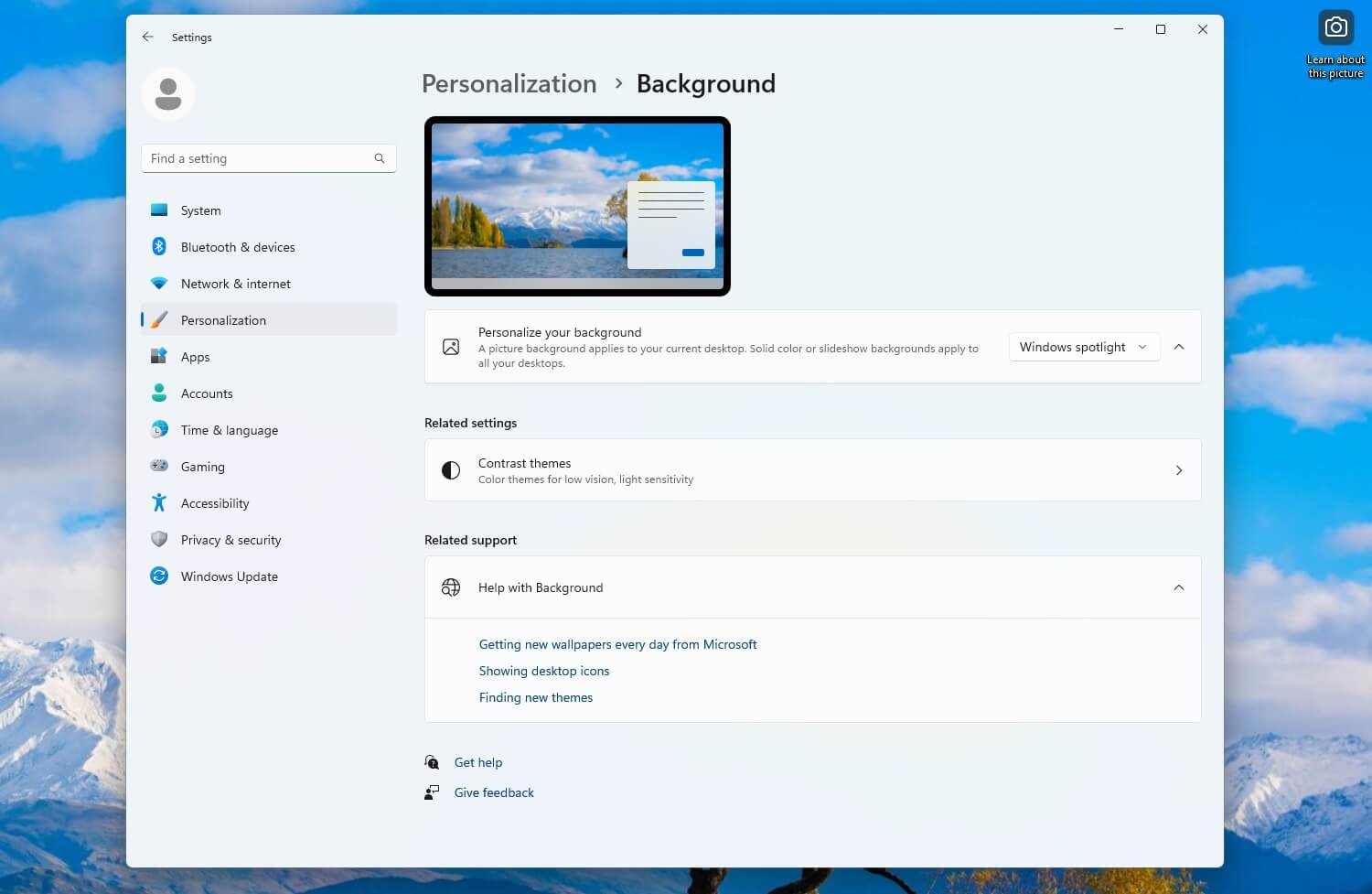
Comme vous pouvez le voir dans la capture d’écran ci-dessus, vous pouvez activer la fonctionnalité en visitant Paramètres > Personnalisation > Arrière-plan > Personnaliser votre arrière-plan. Sur l’écran suivant, vous devez sélectionner « Windows Spotlight » et Microsoft actualisera automatiquement l’arrière-plan du bureau avec des fonds d’écran de Bing.
Les responsables de Microsoft ont noté que cette fonctionnalité fonctionne de la même manière qu’elle le fait actuellement sur l’écran de verrouillage. Vous pouvez en savoir plus sur les nouveaux arrière-plans de bureau en cliquant sur une nouvelle icône de bureau qui dirige les utilisateurs vers une page Bing avec plus d’informations sur chaque image d’arrière-plan.
Microsoft active également Windows Spotlight sur le bureau par défaut pour les nouveaux appareils (ou les installations propres à l’aide de Windows 11.
Il convient de noter que la mise à jour ne modifiera pas vos préférences de manière forcée et que vous pouvez toujours désactiver la fonctionnalité à partir des paramètres. En plus de l’intégration de Spotlight, Microsoft a également corrigé de nombreux bogues dans la mise à jour facultative, y compris un bogue qui entraînait des problèmes de performances potentiels.
Windows 11 22H2 : impression réseau basculée en RPC sur TCP
Microsoft a modifié la communication liée à l’impression par défaut pour les communications client-serveur dans Windows 11 version 22H2.
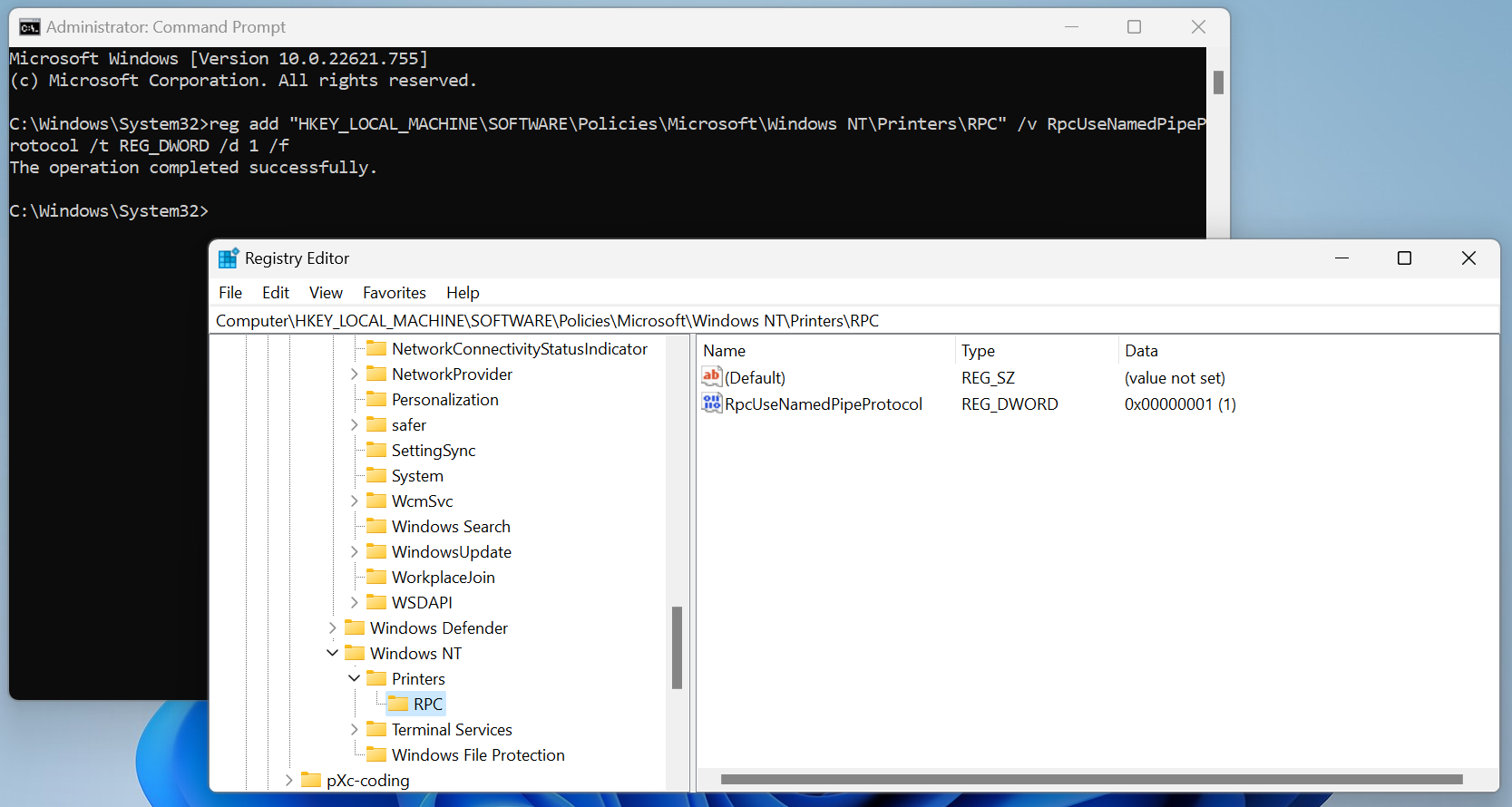
Les systèmes utilisent RPC sur TCP par défaut sur les appareils Windows 11 version 22H2 et non plus RPC sur canaux nommés. Le changement peut affecter la façon dont les appareils Windows communiquent pendant l’impression et les opérations liées à l’impression.
Cela ne devrait pas avoir d’impact sur la plupart des configurations domestiques, où les imprimantes sont connectées directement à un PC Windows. Les organisations Windows et les utilisateurs qui impriment sur un réseau, par exemple en utilisant un serveur d’impression dédié ou des connexions à un autre ordinateur pour l’impression, peuvent avoir rencontré des problèmes après la mise à niveau du client vers la mise à jour Windows 11 2022 en raison de la modification.
Microsoft déclare que le commutateur améliore la « sécurité globale de l’impression dans Windows » en appliquant « des méthodes de communication plus récentes et plus sécurisées ». Par défaut, les clients et les serveurs écoutent les connexions entrantes à l’aide de RPC sur TCP.
Des options pour personnaliser les communications liées à l’impression sont fournies aux administrateurs. Les administrateurs peuvent modifier la configuration par défaut à l’aide de la stratégie de groupe ou du registre Windows ; cela inclut le passage à RPC sur Named Pipes pour la communication d’impression et la configuration du serveur de spouleur pour qu’il écoute également les communications RPC sur Named Pipes.
Microsoft publié un document d’assistance qui fournit aux administrateurs des instructions pour modifier le mode de communication par défaut des imprimantes sur les appareils Windows 11 version 22H2.
Voici les instructions pour utiliser RPC sur Named Pipes :
Utiliser RPC sur Named Pipes pour la communication client-serveur
Activer à l’aide de la stratégie de groupe :
- Chemin : Configuration ordinateur > Modèles d’administration > Imprimantes > Configurer les paramètres de connexion RPC
- Activez et définissez sur RpcOverNamedPipes.
Activez le paramètre à l’aide du registre :
- Courir reg add « HKEY_LOCAL_MACHINE\SOFTWARE\Policies\Microsoft\Windows NT\Printers\RPC » /v RpcUseNamedPipeProtocol /t REG_DWORD /d 1 /f
Activer l’écoute des connexions entrantes sur RPC via des canaux nommés
Activer via la stratégie de groupe :
- Chemin : Configuration ordinateur > Modèles d’administration > Imprimantes > Configurer les paramètres d’écoute RPC
- Activez et définissez les protocoles autorisés à être utilisés pour RpcOverNamedPipesAndTcp.
Activez le paramètre via le registre :
- Courir reg add « HKEY_LOCAL_MACHINE\SOFTWARE\Policies\Microsoft\Windows NT\Printers\RPC » /v RpcProtocols /t REG_DWORD /d 0x7 /f
Utiliser un port spécifique pour la communication RPC sur TCP (Port max : 65535)
Activer via la stratégie de groupe :
- Chemin : Configuration ordinateur > Modèles d’administration > Imprimantes > Configurer RPC sur le port TCP Activer et définir le numéro de port
Activer le paramètre via le registre
- Courir reg add « HKEY_LOCAL_MACHINE\SOFTWARE\Policies\Microsoft\Windows NT\Printers\RPC » /v RpcTcpPort /t REG_DWORD /d <numéro de= » » port= » »> /f</numéro>
Appliquer l’authentification Kerberos
Activer via la stratégie de groupe :
- Chemin : Configuration ordinateur > Modèles d’administration > Imprimantes > Configurer les paramètres d’écoute RPC
- Activez et définissez le protocole d’authentification autorisé à être utilisé pour Kerberos.
Activer le paramètre via le registre
- Courir reg add « HKEY_LOCAL_MACHINE\SOFTWARE\Policies\Microsoft\Windows NT\Printers\RPC » /v ForceKerberosForRpc /t REG_DWORD /d 1 /f
Les administrateurs peuvent personnaliser le comportement d’impression par défaut pour rétablir le statu quo.
Windows 11 22H2 : impression réseau basculée en RPC sur TCP
Microsoft a modifié la communication liée à l’impression par défaut pour les communications client-serveur dans Windows 11 version 22H2.
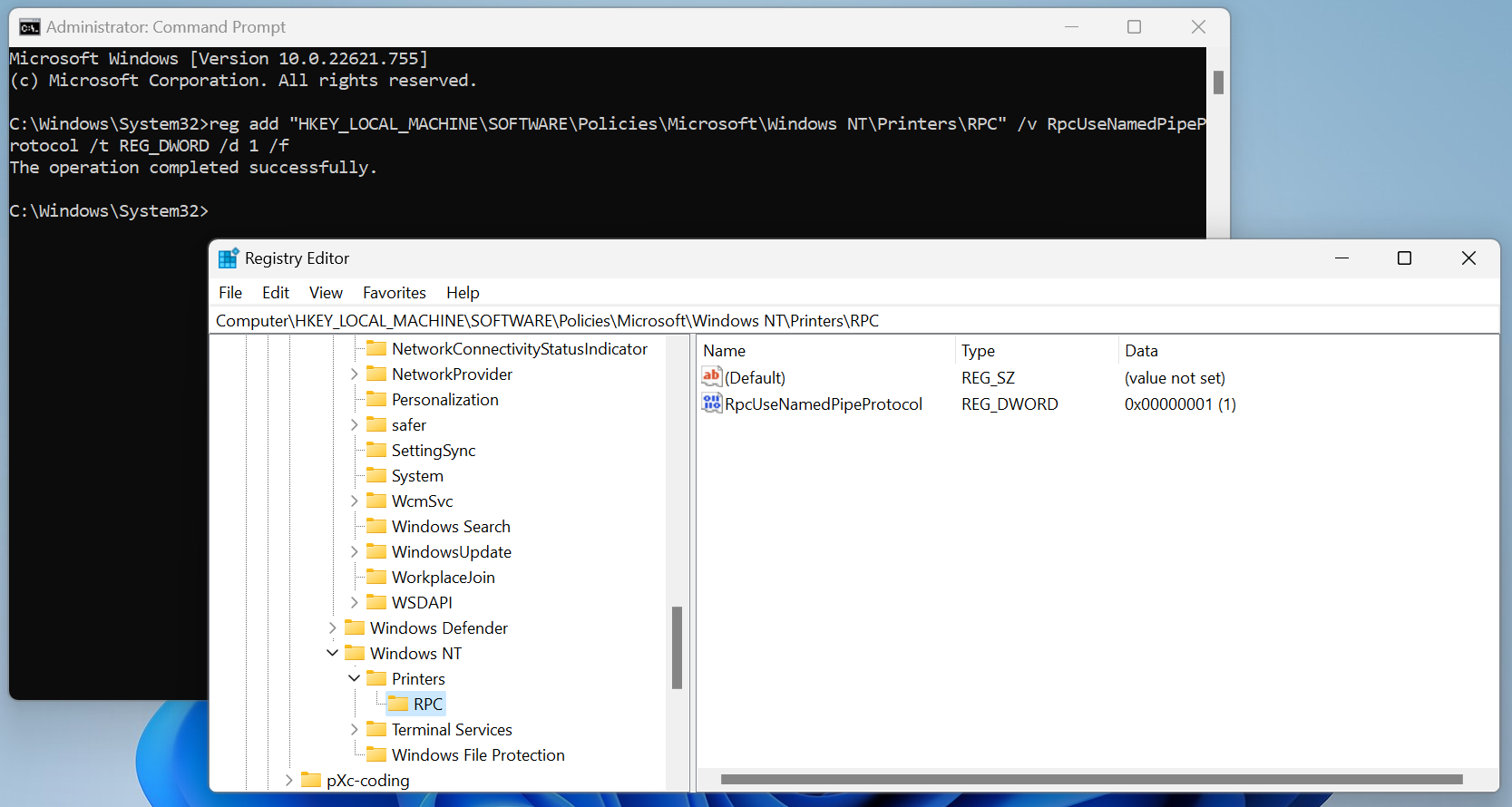
Les systèmes utilisent RPC sur TCP par défaut sur les appareils Windows 11 version 22H2 et non plus RPC sur canaux nommés. Le changement peut affecter la façon dont les appareils Windows communiquent pendant l’impression et les opérations liées à l’impression.
Cela ne devrait pas avoir d’impact sur la plupart des configurations domestiques, où les imprimantes sont connectées directement à un PC Windows. Les organisations Windows et les utilisateurs qui impriment sur un réseau, par exemple en utilisant un serveur d’impression dédié ou des connexions à un autre ordinateur pour l’impression, peuvent avoir rencontré des problèmes après la mise à niveau du client vers la mise à jour Windows 11 2022 en raison de la modification.
Microsoft déclare que le commutateur améliore la « sécurité globale de l’impression dans Windows » en appliquant « des méthodes de communication plus récentes et plus sécurisées ». Par défaut, les clients et les serveurs écoutent les connexions entrantes à l’aide de RPC sur TCP.
Des options pour personnaliser les communications liées à l’impression sont fournies aux administrateurs. Les administrateurs peuvent modifier la configuration par défaut à l’aide de la stratégie de groupe ou du registre Windows ; cela inclut le passage à RPC sur Named Pipes pour la communication d’impression et la configuration du serveur de spouleur pour qu’il écoute également les communications RPC sur Named Pipes.
Microsoft publié un document d’assistance qui fournit aux administrateurs des instructions pour modifier le mode de communication par défaut des imprimantes sur les appareils Windows 11 version 22H2.
Voici les instructions pour utiliser RPC sur Named Pipes :
Utiliser RPC sur Named Pipes pour la communication client-serveur
Activer à l’aide de la stratégie de groupe :
- Chemin : Configuration ordinateur > Modèles d’administration > Imprimantes > Configurer les paramètres de connexion RPC
- Activez et définissez sur RpcOverNamedPipes.
Activez le paramètre à l’aide du registre :
- Courir reg add « HKEY_LOCAL_MACHINE\SOFTWARE\Policies\Microsoft\Windows NT\Printers\RPC » /v RpcUseNamedPipeProtocol /t REG_DWORD /d 1 /f
Activer l’écoute des connexions entrantes sur RPC via des canaux nommés
Activer via la stratégie de groupe :
- Chemin : Configuration ordinateur > Modèles d’administration > Imprimantes > Configurer les paramètres d’écoute RPC
- Activez et définissez les protocoles autorisés à être utilisés pour RpcOverNamedPipesAndTcp.
Activez le paramètre via le registre :
- Courir reg add « HKEY_LOCAL_MACHINE\SOFTWARE\Policies\Microsoft\Windows NT\Printers\RPC » /v RpcProtocols /t REG_DWORD /d 0x7 /f
Utiliser un port spécifique pour la communication RPC sur TCP (Port max : 65535)
Activer via la stratégie de groupe :
- Chemin : Configuration ordinateur > Modèles d’administration > Imprimantes > Configurer RPC sur le port TCP Activer et définir le numéro de port
Activer le paramètre via le registre
- Courir reg add « HKEY_LOCAL_MACHINE\SOFTWARE\Policies\Microsoft\Windows NT\Printers\RPC » /v RpcTcpPort /t REG_DWORD /d <numéro de= » » port= » »> /f</numéro>
Appliquer l’authentification Kerberos
Activer via la stratégie de groupe :
- Chemin : Configuration ordinateur > Modèles d’administration > Imprimantes > Configurer les paramètres d’écoute RPC
- Activez et définissez le protocole d’authentification autorisé à être utilisé pour Kerberos.
Activer le paramètre via le registre
- Courir reg add « HKEY_LOCAL_MACHINE\SOFTWARE\Policies\Microsoft\Windows NT\Printers\RPC » /v ForceKerberosForRpc /t REG_DWORD /d 1 /f
Les administrateurs peuvent personnaliser le comportement d’impression par défaut pour rétablir le statu quo.
Windows 11 22H2 vous permet de régler le volume avec la molette de la souris
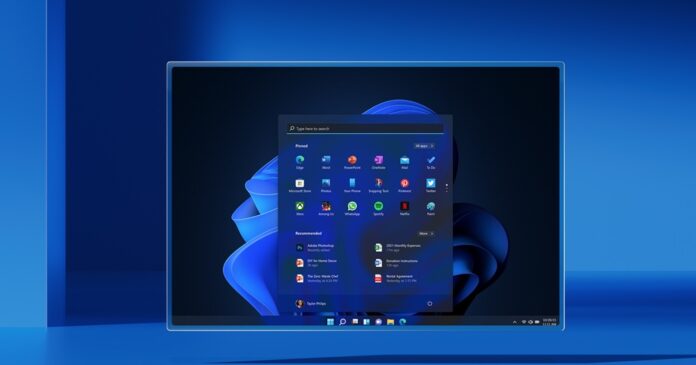
La première grande mise à jour de Windows 11, la « version 22H2 », officiellement publiée le 20 septembre, offre une variété d’améliorations aux fonctionnalités clés du système d’exploitation. Par exemple, Windows 11 version 22H2 apporte la prise en charge des dossiers au menu Démarrer et vous permet d’ajuster la taille des icônes épinglées ou des activités recommandées.
Il permet également la prise en charge du « glisser-déposer » sur la barre des tâches, permettant aux utilisateurs de déposer facilement des fichiers dans des applications via la barre des tâches. Les autres fonctionnalités incluent la prise en charge des onglets dans l’explorateur de fichiers, une nouvelle barre latérale dans l’explorateur de fichiers, des suggestions exploitables, de nouvelles dispositions pour les fenêtres d’accrochage, une intégration plus approfondie du compte Microsoft dans les paramètres, etc.
Le changement astucieux de Windows 11 version 22H2 est la possibilité de régler le volume du système à l’aide de la molette de défilement. Bien qu’il soit déjà possible de régler le volume à l’aide de votre souris si elle prend en charge le mode multimédia, la nouvelle fonctionnalité de Windows 11 22H2 signifie que vous pouvez contrôler le volume de votre PC via la molette de la souris de n’importe quelle souris.
Il s’agit d’une fonctionnalité pratique et elle a été ajoutée à Windows 11 avec la Build 22478 en septembre 2021, puis expédiée aux consommateurs avec la mise à jour des fonctionnalités 2022.
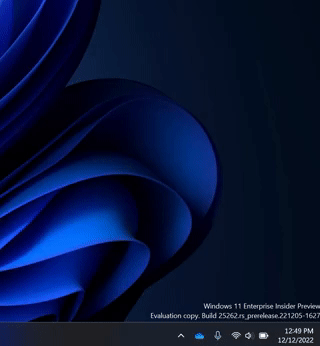
Comme vous pouvez le voir dans la vidéo ci-dessus, vous pouvez simplement faire défiler la molette de votre souris sur l’icône de volume dans la barre des tâches pour modifier le niveau de volume.
C’est l’une des modifications non documentées de la mise à jour Windows 11 22H2 et elle peut être testée sur n’importe quel appareil tant que vous avez accès à une molette de défilement.
Windows 11 22H2 pour obtenir plus de fonctionnalités bientôt
Microsoft prépare plusieurs mises à jour « Moment » pour le système d’exploitation. Pour ceux qui ne sont pas familiers, « Moment » est le nom de code interne des mises à jour cumulatives plus importantes fournies en dehors des versions annuelles.
À l’époque, vous attendiez la mise à jour d’automne pour toute modification importante du système d’exploitation. Avec Windows 11, Microsoft souhaite introduire de nouvelles fonctionnalités tous les quelques mois.
Par exemple, la première mise à jour de Moment a ajouté des onglets et une barre latérale à l’explorateur de fichiers. La prochaine mise à jour de Moment devrait introduire des améliorations supplémentaires et sa livraison est prévue en février ou mars.
La mise à jour du troisième moment pourrait arriver en mai 2023 et nous ne savons pas vraiment ce qui va arriver dans la mise à jour, mais nous avons vu des références à la prise en charge des «secondes sur l’horloge de la barre des tâches» dans l’une des dernières mises à jour. Il est possible que la future mise à jour de Moment ajoute cette fonctionnalité à Windows 11 22H2.
On pense également que Microsoft travaille sur des améliorations pour le gestionnaire de tâches qui pourraient apparaître dans les mises à jour Moment 3 ou Moment 4.
