
Meilleurs façons pour accélérer votre ordinateur portable.
Avez-vous besoin d'un coup de pouce pour votre ancien ordinateur portable? Nous examinons les modifications logicielles et les mises à niveau matérielles qui donneront vie à votre ordinateur.
Le temps guérit toutes les blessures »est un proverbe qui ne se limite pas au mot compter. En fait, le temps est généralement la principale raison pour laquelle le matériel d'ordinateur portable ralentit. En fait, plus il y a de choses utilisées et plus de choses sont téléchargées et installées, plus la mémoire limitée et les autres fonctionnalités matérielles de l'ordinateur portable s'améliorent.
Un ordinateur portable lent est le fléau de nombreuses entreprises et nous sommes tous très conscients de la gêne liée à l'exécution de programmes et à l'attente de leur heure d'ouverture. Vous pourriez être tenté de conclure et d'acheter un nouvel ordinateur portable, mais il existe un certain nombre de mesures qui peuvent vous aider à prolonger la durée de vie de votre machine.
Voici les meilleurs façons pour accélérer votre ordinateur portable.
Cette action n'est qu'un changement temporaire. Même avec un entretien constant, votre ordinateur portable ne fonctionnera jamais comme il le faisait lorsqu'il était neuf. Cependant, si vous suivez ces étapes, vous ne pourrez peut-être pas l'énerver - même si cela ne dure que quelques mois.
Supprimer les programmes inutilisés
Internet regorge d'outils et d'utilitaires téléchargeables utiles pour effectuer une variété de tâches, de la sauvegarde des données à la personnalisation de votre bureau. Cependant, cette utilisation s'accumule avec le temps. Il est facile de créer une grande collection de programmes sur votre disque dur que vous n'utilisez plus, et ils peuvent souvent ralentir votre ordinateur portable avec une utilisation quotidienne.
Les utilitaires que vous avez peut-être installés tout au long de votre vie, tels que les antivirus, les nettoyeurs de disque dur et les outils de sauvegarde, démarrent souvent automatiquement au démarrage et s'exécutent en arrière-plan là où vous ne pouvez pas les voir. "Beaucoup de gens ne savent même pas qu'ils travaillent", a averti Microsoft.
En règle générale, vous devez vérifier régulièrement vos applications installées (ce que vous pouvez faire via le menu des paramètres de Windows 10) et supprimer toutes les applications que vous n'utilisez plus régulièrement. Si vous devez télécharger un outil pour une certaine tâche ponctuelle (comme le clonage d'un disque dur), vous devez le désinstaller une fois le processus terminé pour éviter une situation similaire à l'avenir.
Limiter les programmes de démarrage
De nombreux programmes (y compris certains des utilitaires mentionnés ci-dessus) démarrent automatiquement au démarrage de Windows. Les fournisseurs de logiciels configurent souvent leurs programmes pour qu'ils s'ouvrent en arrière-plan et ne soient pas visibles. Ils s'ouvriront donc dès que vous cliquerez sur leur icône. Ceci est utile pour les programmes que vous utilisez fréquemment, mais pour les programmes que vous utilisez rarement ou jamais, cela perd de la mémoire précieuse et ralentit la vitesse globale du système et ralentit le chargement de votre appareil sur le bureau.
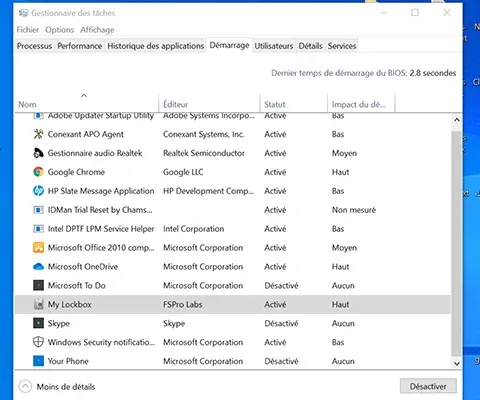
Heureusement, dans Windows 10, il est maintenant plus facile que jamais de personnaliser les applications qui peuvent s'exécuter au démarrage. Ouvrez simplement le menu des paramètres, cliquez sur «Applications», puis cliquez sur l'onglet «Démarrage». Il vous fournit une liste de programmes ou de services qui peuvent être démarrés au démarrage, des étiquettes indiquant leur impact sur les ressources et les performances du système, et des boutons pour bloquer ou démarrer au démarrage. Basculez simplement le commutateur sur l'un des services que vous ne souhaitez pas exécuter en continu et vous constaterez que les performances et les temps de chargement s'améliorent.
Débarrassez-vous des bloatwares
Ce ne sont pas seulement les ordinateurs plus anciens qui subissent une latence. Les nouveaux ordinateurs peuvent également le faire, et c'est souvent le fournisseur de logiciels qui a préinstallé leurs ordinateurs portables. Cela prend parfois la forme de logiciels et de services du fabricant, mais peut également inclure des applications tierces préinstallées dans le cadre d'une transaction de distribution commerciale entre le fabricant et le fournisseur de logiciels. Que vous l'appeliez "logiciel gonflé", "crapware" ou "PUP" (programme potentiellement indésirable), ce logiciel indésirable peut vraiment ralentir votre ordinateur.
Comme les anciens programmes et utilitaires mentionnés ci-dessus, ces services peuvent obstruer la puissance de traitement, obstruer la mémoire et occuper un espace mémoire précieux. Vous constaterez peut-être que certains des programmes préinstallés, tels que la suite Microsoft Office ou le client de bureau Dropbox, sont des modules complémentaires utiles. Cependant, il y a une forte probabilité qu'au moins certains d'entre eux soient dépassés. Il vaut donc la peine de prendre le temps de passer à un nouvel ordinateur portable via eux et d'identifier les applications préinstallées qui peuvent être chargées.
Supprimer les logiciels malveillants
Aujourd'hui, il est facile de suivre les logiciels malveillants sur les réseaux, qu'il s'agisse d'attaques d'irrigation, de téléchargements ou de pièces jointes malveillantes. Les logiciels malveillants ne rendront pas instantanément votre ordinateur inutilisable. Il se cache souvent pendant des années, perd des données et espionne votre système. De plus, cela peut ralentir votre ordinateur et, contrairement aux programmes de démarrage, il peut être difficile de déterminer quand un logiciel malveillant est à l'origine du retard.
Heureusement, il s'agit d'un problème relativement facile à résoudre. Le plan de sécurité gratuit est censé protéger votre système contre les menaces réseau les plus courantes. La mise en place d'analyses antivirus régulières maintiendra votre système compressé sans être trompé par des processus malveillants.
Supprimer les ressources système inutiles
Si votre ordinateur ne fonctionne pas aussi vite qu'auparavant, la première chose à faire est d'exécuter un analyseur de fichiers pour rechercher les anciens fichiers ou dossiers dont vous n'avez plus besoin ou que vous n'avez plus utilisés depuis longtemps. Toutes ces données supplémentaires telles que le cache, les cookies et les fichiers temporaires (qui ne sont pas vraiment temporaires) peuvent ralentir votre ordinateur.
Il existe plusieurs outils disponibles pour vous aider à organiser vos fichiers. L'un des plus populaires est CCleaner. Vous vous souvenez peut-être qu'en 2019, CCleaner a subi un piratage où des attaquants ont utilisé CCleaner pour injecter des logiciels malveillants dans les ordinateurs des utilisateurs. Cependant, la société mère Avast affirme avoir résolu ce problème et CCleaner est un outil utile que nous pouvons continuer à recommander pour cette tâche.
Il analysera le disque dur de votre ordinateur pour les fichiers qui n'ont pas été utilisés depuis longtemps et les supprimera si vous leur donnez la permission. Il recherche également les problèmes de registre susceptibles de ralentir votre ordinateur. L'onglet Outils vous permet de supprimer des programmes directement des applications, de désactiver les programmes de démarrage et d'identifier les fichiers volumineux sur votre ordinateur qui occupent de l'espace disque.
Tout d'abord, téléchargez et installez CCleaner. Après l'installation, démarrez l'application. Cela s'ouvrira dans la section Vérification de l'état, qui exécutera une analyse complète du système pour divers problèmes. Cependant, nous vous recommandons de faire un nettoyage spécial pour obtenir un peu plus de détails. Dans l'onglet Nettoyage personnalisé, cliquez sur Analyser pour analyser les composants sélectionnés, puis sur Exécuter le nettoyeur pour effectuer l'opération réelle. Il analysera l'appareil à la recherche d'éléments tels que les fichiers Internet temporaires, les vidages de mémoire et les fonctionnalités avancées telles que la suppression des données de prélecture. Vous pouvez sélectionner les éléments à analyser, tels que: B. des applications ou des composants système spécifiques. L'onglet Registre est également l'endroit où vous pouvez supprimer les entrées de registre inutiles qui pourraient ralentir votre ordinateur portable.
Vous pouvez également utiliser l'onglet Outils pour explorer diverses autres fonctionnalités de CCleaner, notamment l'analyse du disque et l'effacement des applications. Vous voudrez peut-être aller dans le menu des paramètres de CCleaner et désactiver les notifications de mise à jour, car cela peut devenir ennuyeux lorsque vous souhaitez utiliser l'application tous les quelques mois.
Défragmentez votre disque dur
Les vieux disques durs mécaniques peuvent souvent se fragmenter. Cela se produit lorsque les différents bits qui composent le fichier complet sont dispersés sur la surface physique de la carte de périphérique. Puisque la tête d'entraînement doit continuer à se déplacer le long de la surface du disque pour lire toutes les pièces individuelles, cela ralentit la machine. La défragmentation - ou défragmentation - réorganise le disque dur afin que tous les bits qui composent les différents fichiers soient regroupés dans la même zone physique, ce qui vise également à accélérer l'accès au disque dur. Cependant, notez que les SSD n'utilisant pas de disques durs rotatifs, ils sont immunisés contre la fragmentation.
Il est facile de vérifier si un disque physique nécessite une défragmentation. Dirigez-vous simplement vers l'onglet Stockage dans le menu Préférences système de Windows 10 et cliquez sur l'option "Optimiseur de périphérique". Cela ouvrira l'assistant d'optimisation, qui vous permettra d'analyser individuellement tous les appareils de votre ordinateur et de voir un pourcentage qui montre à quel point chaque appareil est fragmenté. À partir de là, vous pouvez défragmenter l'appareil, ce qui devrait se traduire par une meilleure stabilité et un fonctionnement plus rapide.
Utilisez ReadyBoost pour augmenter votre mémoire
ReadyBoost est une petite fonctionnalité intelligente que Microsoft a introduite dans le cadre de Windows Vista. En substance, vous pouvez augmenter la mémoire système en utilisant un lecteur flash pour une capacité supplémentaire.
Bien que ReadyBoost ne soit pas aussi efficace que de remplacer un disque dur traditionnel par un disque dur ou d'ajouter plus de RAM, il améliorera légèrement les performances de votre système, surtout si vous utilisez un ordinateur portable à faible consommation avec seulement quelques gigaoctets de RAM. Cela réserve une partie de la mémoire du lecteur flash pour des choses comme la mise en cache, aide les applications fréquemment utilisées à s'ouvrir plus rapidement et améliore la vitesse d'accès aléatoire pour la lecture du disque dur.
Pour utiliser ReadyBoost, insérez d'abord un périphérique de stockage USB dans un emplacement USB libre de l'ordinateur portable que vous souhaitez accélérer. Une boîte de dialogue s'ouvre et vous demande ce que vous voulez faire avec le lecteur flash. Sélectionnez «Accélérer mon système à l'aide de Windows ReadyBoost». Une autre fenêtre s'ouvrira et vous pourrez sélectionner ici le nombre d'appareils que vous souhaitez envoyer pour l'amplification. En général, il est préférable d'utiliser autant d'appareils que possible.
Une fois terminé, confirmez les paramètres et la fenêtre se fermera. Les appareils sont automatiquement reconnus et utilisés lorsqu'ils sont sous tension.
Une dernière remarque: si votre ordinateur est suffisamment rapide, Windows vous empêchera d'utiliser ReadyBoost car votre système ne pourra pas en profiter.
Désactivez les animations inutiles
Depuis Windows Vista (et certains se disputeront avec Windows XP), le système d'exploitation de Microsoft a été encombré de graphiques raffinés et d'animations évolutives qui n'améliorent pas beaucoup les performances. Par défaut, Windows en désactive automatiquement certains en fonction de la puissance de votre système. Cependant, si vous êtes prêt à sacrifier un peu plus l'esthétique pour la vitesse, vous pouvez simplement désactiver tous les graphiques et marcher pieds nus.
Pour ce faire, ouvrez ce menu Démarrer et entrez «Personnaliser l'apparence et les performances de Windows». Cliquez sur cette option et utilisez le menu déroulant pour décocher tout ce que vous ne voulez pas voir sur le bureau (par exemple les ombres, les polices logicielles, etc.). Cliquez sur OK pour changer le bureau à un état plus basique.
Sur les systèmes autres que Windows 10, la désactivation du bureau donne un aspect de style Windows 95 au bureau. Il est surprenant de voir à quel point le soi-disant «écran plat» de Windows 10 dépend d'une explosion graphique.
Désactiver les mises à jour automatiques
Nous vous déconseillons généralement de désactiver les mises à jour logicielles automatiques, car c'est le moyen le plus simple de protéger votre ordinateur contre diverses cyber-attaques et problèmes de compatibilité. Enfin, la désactivation des mises à jour automatiques peut exposer votre appareil à de graves vulnérabilités de sécurité.
D'un autre côté, il y a des cas où cela est considéré comme inexcusable.
Par exemple, si votre ordinateur portable de bureau fonctionne comme un appareil de jeu, les plates-formes de distribution de jeux telles que Steam et Epic Games Store ont tendance à installer fréquemment un certain nombre de mises à jour et de correctifs importants en arrière-plan. Adobe Creative Suite est également vulnérable aux mises à jour importantes. Si vous désactivez cette option et ne mettez à jour que lorsque vous souhaitez vraiment utiliser le logiciel, vous pouvez être assuré que cette mise à jour ne vous dérangera pas si vous préférez faire autre chose.
Cependant, nous vous recommandons d'utiliser automatiquement les logiciels ou services essentiels que vous utilisez fréquemment, tels que la mise à jour Windows ou l'antivirus. Cependant, si vous avez vraiment besoin de traiter votre inventaire, vous pouvez choisir de le télécharger et de l'installer à une heure précise, il est donc impossible d'utiliser l'appareil tard le soir ou le week-end, par exemple.
Supprimer les résultats de la recherche Web de Windows 10
L'indexation de la recherche dans Windows 10 s'est beaucoup améliorée depuis son lancement dans les versions précédentes de Windows. Cette fonction indexe les fichiers et les dossiers sur votre système avec leurs métadonnées afin que vous puissiez les trouver plus efficacement lorsque vous essayez de les trouver à l'aide des fonctions de recherche intégrées du système d'exploitation. Ces dernières années, la façon dont Windows gère l'indexation des recherches a connu une augmentation radicale. Cependant, il est toujours utile de bricoler si vous voulez rendre votre système plus efficace.
Tout d'abord, vous pouvez désactiver les résultats Web qui apparaissent dans le menu de recherche de Windows 10, car vous utilisez presque certainement un navigateur de recherche Web. Appuyez simplement sur la touche Windows, tapez gpedit.msc et appuyez sur Entrée pour ouvrir l'éditeur de stratégie de groupe. Lorsqu'il s'ouvre, cliquez sur Stratégie de l'ordinateur local> Configuration ordinateur> Modèles d'administration> Composants Windows> Rechercher.
Recherchez les règles «Ne pas autoriser les recherches sur le Web», «Ne pas rechercher sur le Web et ne pas afficher les résultats Web dans la recherche» et «Ne pas rechercher sur le Web et afficher les résultats Web pour les liens mesurés». Cliquez pour modifier et définir les paramètres à activer pour chacun d'eux. Vous devrez redémarrer votre ordinateur pour que les modifications prennent effet. Cependant, une fois appliqué, vous n'avez plus besoin de voir les résultats Web et les suggestions dans la barre de recherche.
Accélérer la recherche Windows 10
Si vous souhaitez augmenter davantage la vitesse de la fonction de recherche de votre ordinateur, vous pouvez également modifier l'emplacement de l'index Windows Search pour exclure les éléments que vous savez que vous n'avez pas besoin de trouver. Cela peut inclure des emplacements tels que les dossiers de données d'application, qui contiennent le cache du navigateur Web et des cookies. Si vous n'utilisez pas Internet Explorer ou Edge, vous ne voulez probablement pas qu'ils soient indexés.
Pour le gérer, accédez aux Options d'indexation en cliquant sur Windows et Pause pour ouvrir le Panneau de configuration. Cliquez ensuite sur Tous les éléments du panneau de configuration dans la barre de position en haut. Trouvez ensuite l'option d'indexation et cliquez dessus. Cela ouvrira une fenêtre affichant tous les emplacements inclus dans l'index de recherche Windows 10. Ici, vous pouvez sélectionner l'emplacement d'enregistrement qui doit être activé ou désactivé pour accélérer cette fonction de recherche.
Améliorez votre refroidissement
Avez-vous déjà vu un ordinateur portable vous déranger en été, parfois accompagné du bruit des avions décollant? Malheureusement, cela signifie que votre ordinateur portable a atteint sa température de fonctionnement maximale, ce qui oblige son processeur à réduire la dissipation de chaleur en supprimant ses performances.
De nombreux ordinateurs portables sont équipés d'un système de refroidissement intégré tel qu'un ventilateur ou un dissipateur de chaleur, qui vise à faciliter l'atteinte de la vitesse maximale avant que la température du processeur ne devienne trop élevée. Cependant, dans la plupart des cas, cela ne suffit pas pour tirer le meilleur parti de votre processeur.
Heureusement, il existe quelques options dans lesquelles il vaut la peine d'investir, comme les coussinets de refroidissement externes. Cet appareil est situé sous votre ordinateur portable pour le refroidir en soufflant de l'air frais vers le bas pour protéger les composants internes de la surchauffe. Ils sont parfaits pour les ordinateurs portables avec des évents au bas du boîtier et ne sont disponibles que pour 10 £.
Ajouter plus de RAM
La plupart des modifications que nous avons répertoriées sont déjà basées sur la libération de mémoire système supplémentaire à utiliser pour le travail général. Cependant, si votre ordinateur portable dispose de 2 Go de mémoire ou moins, l'ajout de capacité supplémentaire est le meilleur moyen d'obtenir des performances supplémentaires. Cependant, cela a certaines limites.
Si vous utilisez une version 32 bits de Windows, vous pouvez disposer d'un maximum de 3 Go de RAM sur le système. Si vous disposez de 2 Go avec ce système et ajoutez 2 Go supplémentaires, Windows n'utilisera que 3 Go de RAM. Cela est dû aux limitations des systèmes d'exploitation 32 bits dans la gestion de la mémoire.
Plus important encore, ce n'est pas une option pour de nombreux ordinateurs portables. Dans le passé, les ordinateurs portables avaient une mémoire amovible afin qu'ils puissent être échangés pour réparation ou mise à niveau. Les lecteurs pour boîtiers plus minces ont conduit de nombreux fabricants à souder leur RAM directement sur la carte mère, rendant les mises à niveau presque impossibles.
Même si votre ordinateur portable utilise des SODIMM remplaçables pour la mémoire, ouvrir et secouer le boîtier est probablement un processus inadéquat et prend du temps, et annulera presque certainement la garantie de l'appareil. Cependant, si votre ordinateur portable est suffisamment lent pour envisager de passer à la RAM, il est probable que votre ordinateur portable soit suffisamment vieux pour ne pas être sous garantie, mais cela vaut la peine d'y penser.
Remplacez votre disque dur par un SSD
Si votre ordinateur portable est équipé d'un disque dur mécanique, le remplacer par un SSD peut s'avérer payant. Sans pièces mobiles, les disques SSD ont des vitesses de lecture et d'écriture nettement plus rapides que tout appareil traditionnel, ainsi qu'une meilleure fiabilité et peuvent relancer les systèmes en difficulté. Si votre ordinateur portable utilise déjà un SSD, la mise à niveau vers un SSD plus rapide peut être envisagée.
Ces dernières années, les prix des disques SSD ont baissé et la capacité a augmenté. Donc, si vous le mettez sur votre ordinateur portable, il ne cassera pas la banque. Cependant, comme la RAM, de nombreux disques durs d'ordinateurs portables ne sont pas remplaçables ou utilisent un facteur de forme spécial qui empêche l'utilisation de périphériques tiers.
En supposant que votre ordinateur portable prend en charge la mise à niveau, vous pouvez utiliser l'outil de clonage pour tout copier de votre ancien lecteur SSD au lieu d'installer Windows à partir de zéro. Il existe de nombreux outils gratuits qui peuvent être utilisés pour cette tâche, tels que: B. Todo Backup Free 9.0. De nombreux fabricants de SSD incluront également une clé de licence pour les outils d'imagerie de disque lors de l'achat d'un nouvel appareil.
Passer à Linux
Si tout le reste échoue, une dernière tentative pour relancer votre ordinateur portable pourrait être de passer à un système d'exploitation basé sur Linux. De toute évidence, ce n'est pas une option pour tout le monde, mais cela vaut la peine d'y réfléchir. Passer à Linux signifie un système d'exploitation qui utilise moins de ressources pour votre ordinateur. Plusieurs versions ont été développées dans le seul but de protéger votre ancien matériel. Au moins plus doux que Windows.
Un inconvénient de cette option, cependant, est que l'échange de votre système d'exploitation Windows contre Linux n'est pas le moyen le plus simple de le faire. En fait, c'est une tâche à laquelle vous devrez vous préparer avec du temps, de la patience, un stockage USB et beaucoup de dépannage.
D'un autre côté, un processus d'installation exigeant peut en valoir la peine. Après tout, Linux est un système d'exploitation très impressionnant et utile, et vous le trouverez probablement plus facile qu'il n'y paraît au début.
Mordez la balle et achetez un nouvel ordinateur portable
Si vous constatez qu'aucune des options ci-dessus n'a fonctionné pour vous, cela pourrait être un signe malheureux qu'il est enfin temps de remplacer votre appareil de confiance par un modèle plus récent. Après tout, les ordinateurs portables ne sont pas conçus pour vivre éternellement et il est parfois plus facile de passer à un nouveau que de perdre du temps et des ressources à raviver un ancien.
L'achat d'un nouveau ordinateur portable n'est peut-être pas l'option la moins chère. Cependant, il existe de nombreux appareils peu coûteux sur le marché qui pourraient convenir à vos goûts et à votre budget. Des Chromebooks aux stations de travail mobiles, vous trouverez peut-être un nouvel appareil qui remplace votre ordinateur portable préféré.
