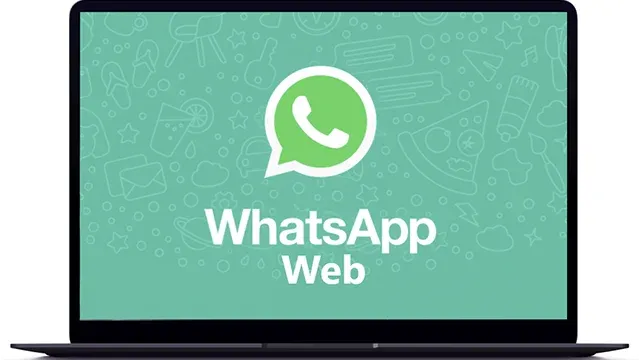
8 astuces et secrets que vous ne connaissez peut-être pas sur WhatsApp Web
WhatsApp Web est de loin le moyen le plus simple d'utiliser WhatsApp sur n'importe quel ordinateur ( WhatsApp pc ) tant que votre smartphone est à côté de vous, mais il existe de nombreuses astuces utiles qui rendent le processus d'utilisation de WhatsApp sur un ordinateur facile et pratique.
Avant de commencer avec ces trucs et astuces, nous mentionnons que vous pouvez utiliser WhatsApp Web pour exécuter l'application sur des ordinateurs avec des étapes faciles, et pour ce faire, il vous suffit de visiter le site officiel de WhatsApp Web, puis vous devez retirer votre smartphone et accédez au bouton de menu "trois points verticaux en haut à gauche de l'écran". Appuyez ensuite sur WhatsApp Web.
Maintenant, il vous suffit d'utiliser votre smartphone pour scanner le code QR qui apparaît sur l'écran de l'ordinateur après avoir appuyé sur le lien de l'appareil, et une fois cela fait, vous pourrez utiliser l'application à condition que le téléphone reste connecté à Internet et à côté de l'ordinateur.
Astuces et secrets que vous ne connaissez peut-être pas sur WhatsApp Web
1 - Organisez les conversations d'une manière merveilleuse
En ajoutant des onglets WhatsApp au navigateur Google Chrome, vous pouvez utiliser WhatsApp Web d'une manière pratique qui vous permet de gérer et d'organiser plus facilement les discussions, par exemple, vous pouvez afficher toutes les conversations non lues dans un onglet ou afficher les discussions à partir de laquelle vous attendez de recevoir une réponse dans un onglet séparé.
L'extension vous permet d'organiser les onglets des discussions comme vous le souhaitez ou de créer un onglet privé et de placer les discussions que vous souhaitez sous un nom spécifique, par exemple, travail, important, famille, etc.
Vous pouvez télécharger l'extension WhatsApp Tabs depuis la boutique Google Chrome
2 - Utiliser les raccourcis clavier
Afin de profiter pleinement de l'utilisation de WhatsApp Web sur votre PC, vous devez apprendre quelques raccourcis clavier. Ces raccourcis peuvent rendre le processus de saisie et d'utilisation de l'application sur votre ordinateur rapide et fluide.
Voici une liste de raccourcis clavier qui fonctionnent dans WhatsApp Web :
- Ctrl + Alt + Maj + U : Marquer le message comme non lu
- Ctrl + Alt + Maj + M : Muet
- Ctrl + Alt + E : archiver le chat
- Ctrl + Alt + Retour arrière : Supprimer le chat
- Ctrl + Alt + Maj + P : épingler le chat
- Ctrl + Alt + / (barre oblique): Rechercher
- Ctrl + Alt + Maj + F : Rechercher dans le chat
- Ctrl + Alt + N : Nouveau chat
- Ctrl + Alt + Maj + N : Nouveau groupe
- Ctrl + Alt + P : Ouvrir le profil et à propos
- Ctrl + Alt +, (virgule): Paramètres
3 - Tapez et recherchez des emoji avec le clavier
La messagerie instantanée - WhatsApp Web - semble sans vie sans emoji, mais son utilisation sur un ordinateur peut être fastidieuse en passant du clavier à la souris, puis en cliquant sur l'emoji souhaité à côté de la zone de texte.
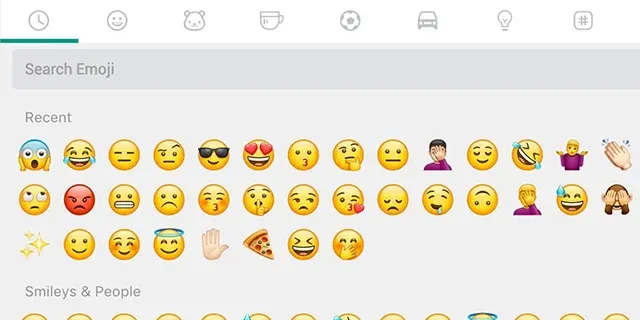
Heureusement, il existe un moyen plus efficace dans WhatsApp Web où vous pouvez taper : (deux-points) suivi des deux premières lettres de l'emoji que vous souhaitez exprimer et vous obtiendrez directement l'emoji approprié.
Cette fonctionnalité fonctionne sans problème en arabe et en anglais. Par exemple, vous pouvez taper :love ou :lo et des emojis qui expriment le sens apparaîtront.
Vous pouvez maintenant utiliser les touches fléchées de votre clavier pour basculer entre les emoji affichés, et il vous suffit d'appuyer sur Entrée pour l'envoyer dans le chat.
Comme autre solution, vous pouvez accéder aux emojis, autocollants et GIF en appuyant sur Maj + Tab. Cette option placera un carré bleu sur l'icône emoji, appuyez sur Entrée et le menu apparaîtra. En appuyant sur Tab, vous pouvez vous déplacer entre les trois options comme vous le souhaitez.
4 - Utiliser plusieurs comptes WhatsApp sur le même ordinateur
Si vous utilisez WhatsApp sur deux téléphones différents ou un téléphone double SIM avec double WhatsApp, vous devrez probablement exécuter les deux comptes sur un seul ordinateur. Vous pourriez envisager de lancer une nouvelle fenêtre dans votre navigateur, mais cela ne fonctionnera pas.

La bonne méthode consiste à utiliser la fenêtre de navigation privée que l'on trouve dans la plupart des navigateurs tels que Google Chrome, afin que vous puissiez exécuter le premier compte sur une fenêtre normale et l'autre sur la fenêtre de navigation privée.
Ou vous pouvez utiliser un navigateur supplémentaire en plus du navigateur principal, comme Chrome et Opera, et exécuter chaque compte sur un navigateur différent.
5 - Lire les messages sans notifications de coche bleue
Si vous avez la « coche bleue » sur votre compte, cela signifie que les gens peuvent voir l'heure exacte à laquelle leurs messages ont été lus par vous. Vous pouvez désactiver les notifications de lecture via les paramètres si vous souhaitez les désactiver définitivement, mais sur WhatsApp Web, il existe une excellente astuce pour contourner la coche de lecture bleue.
Si vous discutez avec quelqu'un sur WhatsApp Web et que vous souhaitez lire ses messages sans recevoir de notification de lecture, procédez comme suit :
- Ouvrez le chat dans votre fenêtre Web WhatsApp
- Ouvrez une autre fenêtre de programme et redimensionnez-la afin que vous puissiez voir l'intégralité du chat Web WhatsApp en arrière-plan
- Cliquez dans la nouvelle fenêtre et gardez le pointeur de votre souris là-bas. C'est l'étape critique, car l'ordinateur considérera que vous travaillez en arrière-plan.
Les messages se chargeront dans la fenêtre de discussion et vous pourrez les voir, sans la coche de lecture bleue, et seule une double coche grise apparaîtra, indiquant que vous avez reçu le message mais que vous ne l'avez pas lu.
6 - Utilisez WAToolkit pour prévisualiser les messages
WAToolkit est une extension pour le navigateur Google Chrome qui ajoute plusieurs avantages à WhatsApp Web, notamment la lecture des conversations sans activer les notifications de lecture, ce qui est une solution alternative à l'étape précédente, et la deuxième fonctionnalité est d'afficher les bulles de discussion et les notifications en arrière-plan .
Vous remarquerez lorsque vous n'utilisez pas l'extension que WhatsApp n'affiche pas la bulle de discussion sur tout l'écran, c'est pourquoi vous obtenez des textes multilignes.
Vous pouvez télécharger WAToolkit depuis la boutique Google Chrome
7 - Activer le mode sombre dans WhatsApp Web
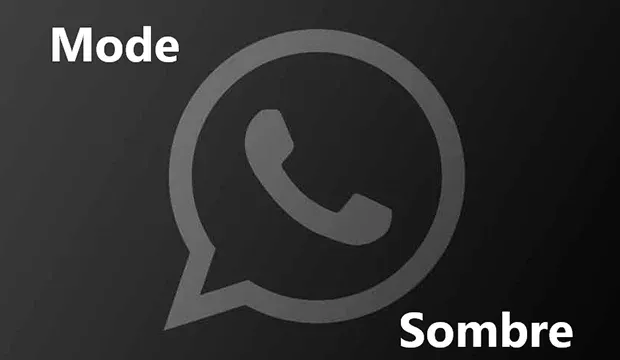
Pendant longtemps, le mode sombre dans WhatsApp Web était une fonctionnalité non annoncée, et vous deviez bricoler le code du navigateur pour l'activer, mais c'est du passé, et vous pouvez activer le mode sombre en suivant ces étapes :
- Cliquez sur les trois points verticaux pour ouvrir le menu
- Cliquez sur Paramètres
- Cliquez sur l'apparence
- Choisissez Sombre
- Puis appuyez sur OK
8 - Changer l'arrière-plan du chat dans WhatsApp Web
Si vous souhaitez activer les fenêtres de discussion sur WhatsApp Web, vous souhaiterez peut-être modifier la couleur d'arrière-plan de la discussion du beige par défaut à une nouvelle. Vous pouvez également supprimer les grands logos de l'arrière-plan. Pour le faire, suivez ces étapes:
- Cliquez sur les trois points verticaux pour ouvrir le menu
- Cliquez sur Paramètres
- Cliquez sur le fond d'écran du chat
- Choisissez le fond que vous voulez
- Pour supprimer les graphiques du logo, supprimez la marque « ✓ » à côté de l'ajout de graphiques WhatsApp.
