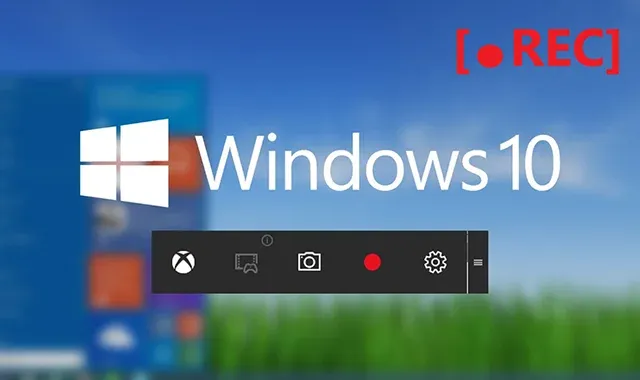
Comment enregistrer votre écran d'ordinateur en tant que vidéo sous Windows 10?
Enregistrez des vidéos de tout ce qui se passe sur l'écran de votre ordinateur Windows 10 avec la barre de jeu Xbox intégrée au système d'exploitation.
Si vous cherchez des moyens d'enregistrer votre travail sur un ordinateur, vous n'aurez peut-être pas besoin d'installer un logiciel tiers. Windows 10 comprend un outil de jeu Xbox pour les joueurs qui vous permet de capturer ce qui est à l'écran.
Le programme théorique ne peut enregistrer que des jeux vidéo. Cependant, à quelques exceptions près, l'utilisation peut être refusée afin que d'autres contenus puissent être enregistrés.
La barre de jeu Xbox ne peut pas enregistrer les fichiers programme pour Windows 10 le bureau. Pour toutes les autres applications, il faut faire croire au programme qu'il s'agit d'un jeu.
1. Activez la barre de jeu:
Cliquez sur le menu Démarrer pour accéder aux paramètres de Windows. Ouvrez le menu du jeu et vérifiez que la barre de jeu est en mode actif.
Vous trouverez ci-dessous divers raccourcis clavier que vous pouvez utiliser pour utiliser diverses fonctions de la barre de jeu.
2. Configurer les paramètres de la barre de jeu:
Ouvrez la section de texte du menu de la page. Par défaut, toutes les vidéos réalisées avec la barre de jeu sont stockées dans le répertoire:
C: \ Users \ YourPC \ Videos \ Capture
Faites ensuite défiler les paramètres dans la barre de jeu et ajustez vos paramètres. Vous pouvez enregistrer de l'audio, déterminer la vitesse de la vidéo enregistrée, choisir des enregistrements de haute qualité ou même insérer un pointeur de souris dans l'enregistrement.
3. Commencez l'enregistrement
Ouvrez l'application (ou le jeu) dans laquelle vous souhaitez enregistrer la vidéo et activez la barre de jeu à l'aide de la combinaison de touches Windows + G.
La barre de jeu est affichée et comporte plusieurs écrans: enregistrement, audio, affichage et barre centrale, avec lesquels vous pouvez afficher ou masquer chaque élément. Dans ce menu, vous pouvez définir tous les paramètres techniques de votre vidéo.
Cliquez ensuite sur le bouton Enregistrer pour démarrer l'enregistrement vidéo et cliquez sur la fenêtre du programme vidéo que vous souhaitez enregistrer.
Une petite fenêtre de contrôle apparaîtra sur la page où vous pourrez arrêter l'enregistrement vidéo une fois l'enregistrement terminé.
Les fichiers vidéo MP4 générés automatiquement sont enregistrés dans le répertoire ci-dessus. Vous pouvez y accéder rapidement en jouant à la barre de jeu avec le raccourci Windows + G puis en cliquant sur le menu Afficher toutes les entrées dans la fenêtre de capture.
Une galerie avec toutes les notes enregistrées est affichée alors. Vous pouvez voir chaque répertoire directement ou accéder au répertoire qui l'a enregistré en ouvrant l'emplacement lorsque vous avez sélectionné le fichier ou en cliquant directement sur l'icône du dossier.
A la fin si vous voulez parcourir des logiciels externe pour réaliser la tâche suivez ce lien :
