
Comment protéger par mot de passe les applications Windows 10
Si vous utilisez un ordinateur partagé, vous pouvez empêcher d'autres utilisateurs d'arrêter certaines applications en demandant un mot de passe pour ouvrir ces applications. Vous pouvez protéger par mot de passe des applications individuelles avec des applications tierces.
Devez-vous même faire ça? Lisez cette limitation?
Dans ce tutoriel, nous utiliserons My Lockbox, les versions gratuite et payante. Il existe d'autres applications tierces qui proposent des essais gratuits, notamment Folder Keeper, qui peut également être utilisé pour protéger les applications. Cependant, vous devez acheter une licence après la fin de la période d'essai.
Le logiciel gratuit n'est pas connu pour sa confidentialité ou sa sécurité. Il existe des risques liés à l'utilisation de programmes gratuits pour atteindre cet objectif rapidement et facilement. Presque tous les programmes gratuits sont fournis avec des bloatwares, et bien que la plupart des bloatwares soient inoffensifs, ce n'est pas toujours le cas. Mais même s'il ne s'agit pas d'un logiciel malveillant, il occupe de l'espace disque, ce qui peut ralentir votre ordinateur - un prix que la plupart des gens ne sont pas prêts à payer pour un logiciel gratuit.
L'application gratuite spéciale que nous utiliserons dans cet article fait un excellent travail de protection des dossiers avec des dossiers (et les applications dans ces dossiers) et empêche les utilisateurs non autorisés d'y accéder. Cependant, il existe des moyens de contourner ce problème. Par exemple, si quelqu'un est connecté avec un compte administrateur, il peut contourner le lockbox en modifiant les autorisations Windows en accédant à un dossier précédemment verrouillé. Ce n'est pas la chose la plus simple, mais c'est possible.
Alternative aux applications de protection par mot de passe.
Si vous voulez vraiment une application protégée par mot de passe, vous pouvez suivre d'autres étapes que le téléchargement d'une application tierce. Par exemple, si vous souhaitez contrôler le contenu et le temps que vos enfants passent, vous pouvez définir des règles à l'aide du contrôle parental Windows 10.
Vous pouvez utiliser un compte d'utilisateur Windows distinct pour empêcher les autres utilisateurs de l'ordinateur partagé d'accéder à vos fichiers.
Si vous souhaitez protéger certaines applications informatiques professionnelles mais disposez d'un compte commun avec votre partenaire, vous pouvez créer un fichier chiffré dans un conteneur et installer l'application à cet emplacement.
Cependant, si vous avez besoin d'une solution rapide et (idéalement) temporaire, voici ce que vous pouvez faire.
Verrouiller les applications dans Windows 10.
Tout d'abord, téléchargez et installez My Lockbox en cliquant sur le bouton "Télécharger" sur la page My Lockbox sur le site Web de FSPro Labs.
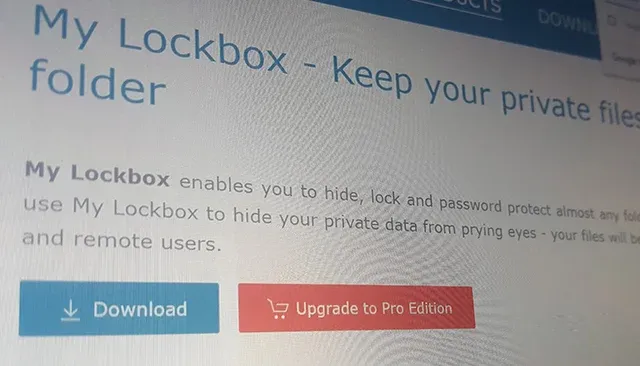
- Une fois téléchargé, double-cliquez sur l'icône "mylockbox_setup". Cela lancera l'assistant d'installation de My Lockbox.
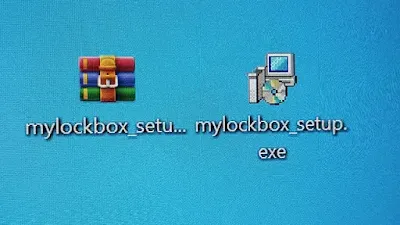

L'assistant vous guidera tout au long du processus de configuration. Dans les deux premières fenêtres, il vous sera demandé de sélectionner une langue et d'accepter le contrat de licence. Il vous sera ensuite demandé de sélectionner un dossier à installer sur My Lockbox. Par défaut, il s'agit de C: \ Program Files \ My Lockbox. Si vous souhaitez modifier l'emplacement, cliquez sur Parcourir, puis sélectionnez l'emplacement où vous souhaitez installer My Lockbox. Sinon, cliquez sur Suivant.
Vous aurez besoin d'au moins 9 Mo d'espace libre pour installer My Lockbox.
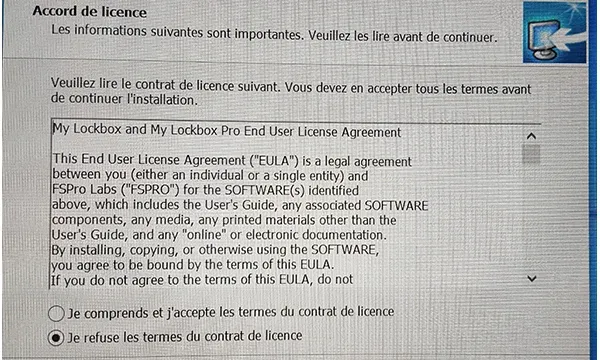
- Continuez à travers l'assistant et enfin cliquez sur "Installer". L'installation du logiciel ne prend que quelques secondes.
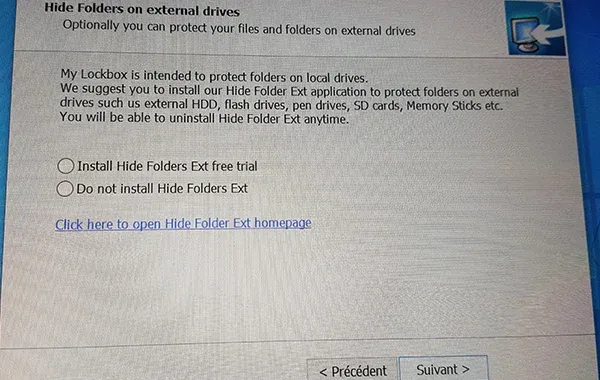
- Mon coffre-fort va maintenant être installé. Double-cliquez sur l'icône de l'application pour la lancer.
La première chose à faire lorsque vous lancez l'application est d'ajouter un mot de passe. Saisissez un mot de passe fort et saisissez-le à nouveau pour confirmer. Si nécessaire, ajoutez une note et votre adresse e-mail pour réinitialiser votre mot de passe au cas où vous l'oublieriez.
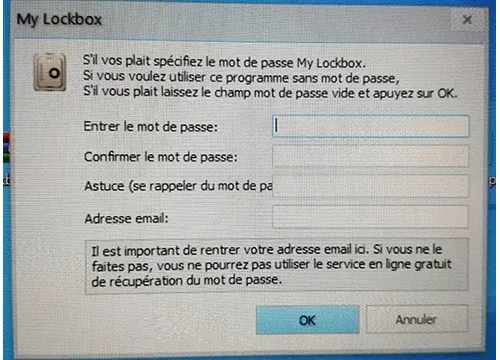
- Cliquez sur OK pour continuer.
Il vous sera ensuite demandé de sélectionner les dossiers que vous souhaitez protéger. Sélectionnez le dossier contenant les applications à bloquer. Si vous verrouillez un dossier contenant des applications, vous ne pourrez pas les ouvrir, même si vous essayez d'y accéder à partir du menu Démarrer ou des raccourcis du bureau.
- Cliquez sur "Parcourir" pour ouvrir l'Explorateur de fichiers.
Accédez au dossier contenant l'application que vous souhaitez verrouiller, cliquez dessus pour la sélectionner, puis cliquez sur OK. Dans cet exemple, nous sélectionnerons un dossier contenant Google Chrome.
- Confirmez le chemin du fichier dans la zone Dossier à protéger, puis cliquez sur OK.
L'accès vous sera désormais refusé lorsque vous tenterez de démarrer l'application.
- Lancez My Lockbox pour ouvrir l'application et entrez le mot de passe. Cliquez sur OK.
Le contenu des dossiers verrouillés sera affiché dans "My Lockbox File Browser". Vous pouvez double-cliquer sur une application ici ou ailleurs pour la lancer.
L'application est désormais disponible sans protection jusqu'à ce que vous réactiviez le paramètre. Pour ce faire, cliquez sur le bouton «Activer la sécurité» dans le coin supérieur droit de l'application My Lockbox.
Les applications de ce dossier sont derrière un mur de mots de passe. N'oubliez pas d'activer cette fonction de sécurité chaque fois que vous quittez l'application.
